The favorites function is mainly to store valuable websites or often viewed websites, this will save more times to type a website or find a website. As the default browser of Windows 10, Microsoft Edge favorites is also very powerful.
Here are some Microsoft Edge favorites settings such as add a website to favorites, import bookmarks to Edge, export favorites to the local disk, etc.
Contents:
- How to Add a Website to Favorites?
- Where Are Your Favorites in Microsoft Edge?
- How to Import Favorites/Bookmarks to Microsoft Edge?
- How to Import Local Bookmarks to Microsoft Edge?
- How to Export Favorites from Microsoft Edge?
- How to Show Favorites Bar on the Top of Microsoft Edge?
How to Add a Website to Favorites?
Sometimes, when you find a useful or funny website and you want to save it to the browser and view it the next time or share to others. The next step can do easily.
1. When you enter NETFLIX and want to save it to your browser, you can click the Favorites icon next to the book icon.
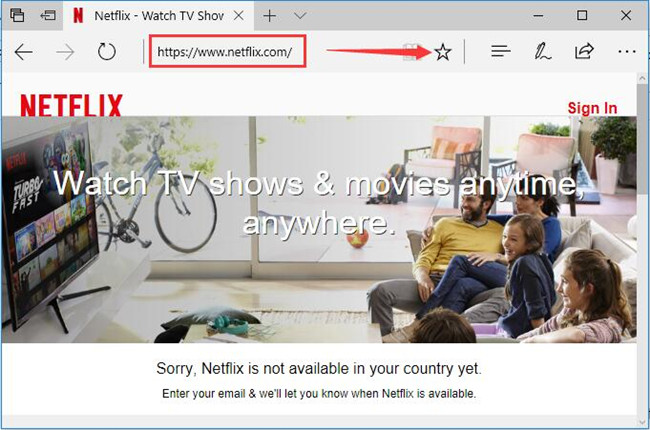
2. After that, you can rename the website, choose the save folder or create a new folder to put this website, then click OK.
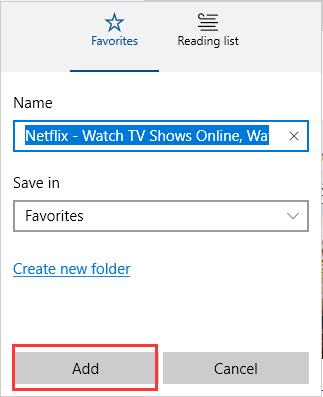
Tips: If you want to manage all the added websites, you can create different folders. Of course, you can also add the website to reading list.
Where Are Your Favorites in Microsoft Edge?
Microsoft Edge has many powerful functions. So in some condition, find something such as favorites may difficult for some people. If you have already add a new website to the favorites, where can you find it to open it fast next time?
On the upper-right corner, click Hub > Favorites, after that you will see your favorites list or favorites folders.
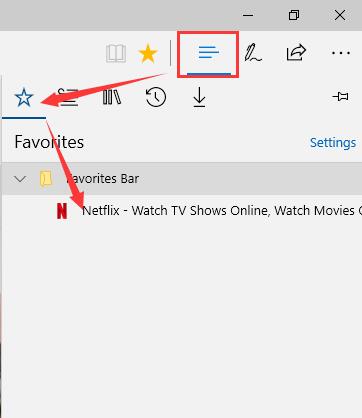
How to Import Favorites/Bookmarks to Microsoft Edge?
Bookmarks is very convenient when using it to the browser. Because if you have many websites, you can make it as a bookmark and export from a browser or import it to a browser one time, all websites are added. So here is the solution of how to import local favorites/bookmarks from your Google Chrome, Firefox to Microsoft Edge directly.
1. Open Microsoft Edge.
2. Click the Hub icon, and then choose Favorites It is a pentagram. And you can see your favorites here. If you does not add one favorite website, you can click Import favorites.
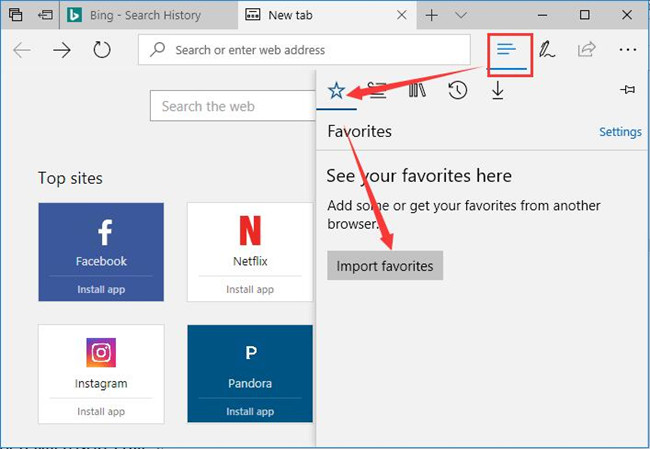
3. Here you can choose Internet Explorer, Chrome, Firefox and other browser installed on your computer, and then click Import.
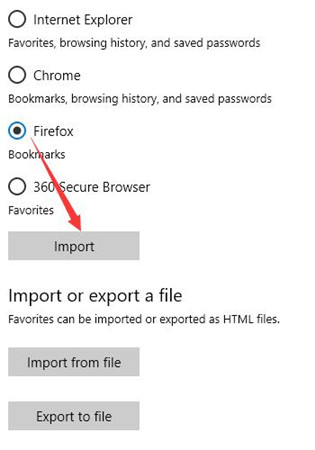
4. After that, the Firefox favorite bookmarks will import to the Microsoft Edge. And you click View imported favorites to see these favorite websites.
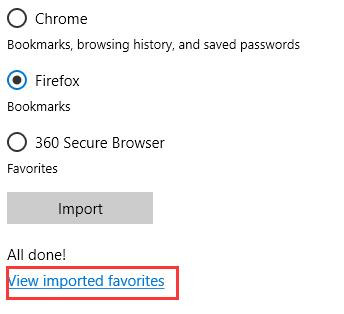
This way will import your favorites and bookmarks from other browsers to Microsoft Edge directly. It does not need you to export the favorites or bookmarks from the other browsers before.
How to Import Local Bookmarks to Microsoft Edge?
Besides of the favorite folders you can add to the Microsoft Edge, you can also add the local bookmarks to the Microsoft Edge. For example, if you have a bookmark file that exported from Firefox or Google Chrome, you can also import it to Edge.
In Microsoft Edge favorites settings, there is an option of Import or export a file.
1. Open the favorites settings and click Import files.
2. Click Import from file. This will help open local disk.
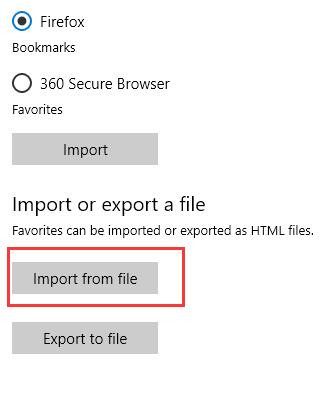
3. Find the local .html or .htm bookmark file and then click OK.
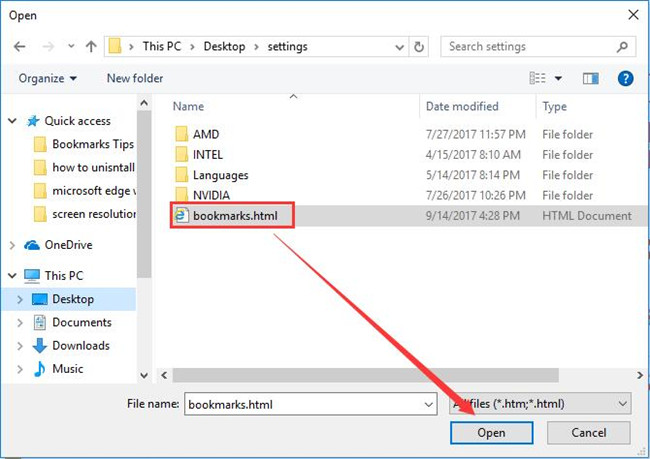
After that, your local bookmark is added to Microsoft Edge. You can view it on the Hub > Favorites.
How to Export Favorites from Microsoft Edge?
Of course, you know how to import favorites or bookmarks to Microsoft Edge, the way how to export it from Microsoft Edge is also very easy. You can export the favorites or bookmarks and import it to Google Chrome, Firefox or other browsers.
Maybe someone had already find from the Microsoft settings but does not find how to export the favorites or bookmarks. Do not worry, you can follow the next way to do it.
1. Click Hub > Favorites Icons > Settings to enter favorites settings center.
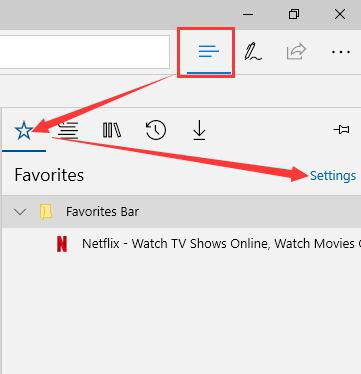
2. Scroll down the toolbar to choose Import from another Browser.
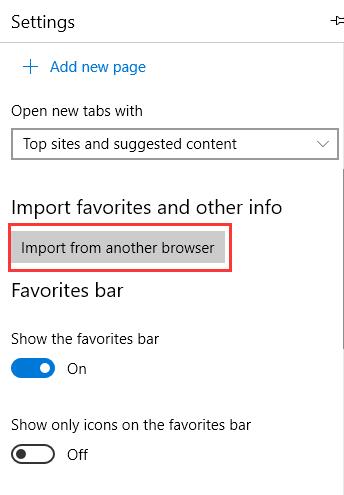
3. Scroll down the toolbar to click Export to file.
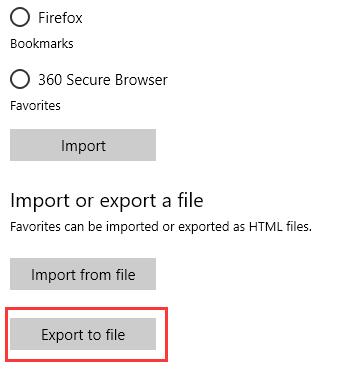
After that, choose a local space to store the exported .html file. And you can open it, you will find there are websites list. You can import it to other browsers.
How to Show Favorites Bar on the Top of Microsoft Edge?
In default, after you add a website to Edge favorites, it will not show on the top of browser. This is inconveniently. So how to make the important favorite websites show on the browser? You can enter the favorites settings to open it.
1. Click Hub > Favorites Icons > Settings to enter favorites settings center.
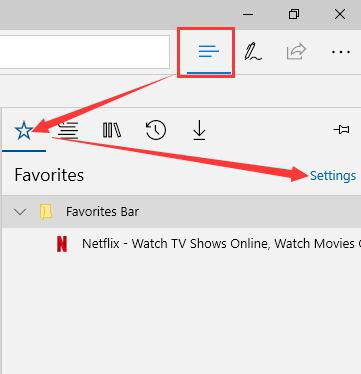
2. Turn on Show the favorites bar, you will find the favorite websites are list in the top of Edge. The favorites bar is below the address bar.
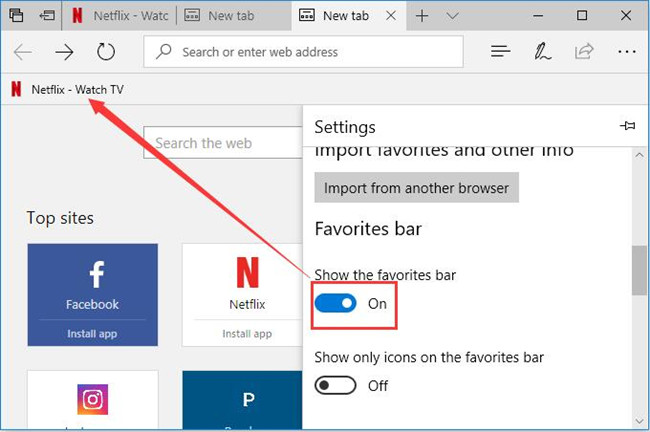
And if you want to show more website, you can turn on Show only icons on the favorites bar.
You can follow this article to manage your Microsoft Edge favorite websites or favorite bar.
More Articles:
How to Use Cortana in Microsoft Edge
Set Default Browser and Home Page for Microsoft Edge
How to Clean History, Cache, Data, Cookies in Microsoft Edge





