Chrome stops responding at startup or after you browse on it for some time. Sometimes, Google Chrome keeps crashing and freezing at some point. Regardless of your real case, you would better troubleshoot this Google Chrome isn’t responding and won’t close every second.
How to Fix Google Chrome Not Responding on Windows 10, 8, 7?
Many factors may lead to Chrome not working error. For instance, too many caches, malware, corrupted files, problematic Chrome extensions, and outdated or corrupted Google Chrome are all the underlying causes of this Chrome error on Windows 10. If you are not sure what are the culprit is for your browser, perhaps you have to exclude them one by one.
Solutions:
2: Allow Google Chrome through Windows Firewall
5: Scan Files and Malware Automatically
Solution 1: Clear up Chrome Cache
No matter your Chrome is not responding so as to make it not open at all or it opens but keeps crashing on Windows 10, you can determine to delete all the browsing data once for all. The cache and cookies are likely corrupted and disable the browser from working.
1. In Google Chrome, hit the three-dot icon of settings > More tools > Clear browsing data.
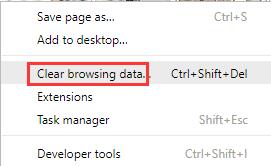
2. In Time range, choose All time and then tick the boxes of Browsing history, Download history, Cookies, and other site data, Cached images and files, etc.
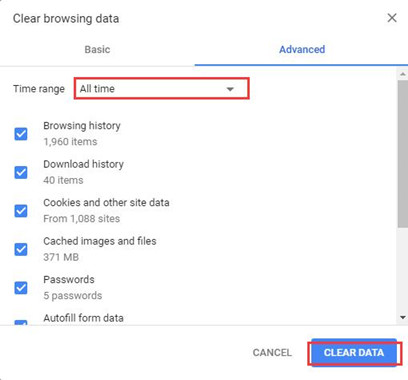
3. Here, it is up to you what cache you are to delete for Chrome. If you do not want to remove the saved password, you can leave the box of it unchecked to remain it in Google Chrome.
4. Click Clear Data.
5. Restart Google Chrome to take effect.
You can try opening tabs in Chrome to see if it will crash and won’t respond on Windows 10. This solution can also fix Chrome running slow issue.
Solution 2: Allow Google Chrome through Windows Firewall
If blocked by Windows Firewall, Chrome will stop responding as well. In this way, you would better add Google Chrome to the exception list to allow it to work on your PC.
1. Search firewall in the search box and then stroke the Enter.
2. In Windows Defender Firewall, on the left side, hit Allow an app or feature through Windows Defender Firewall.
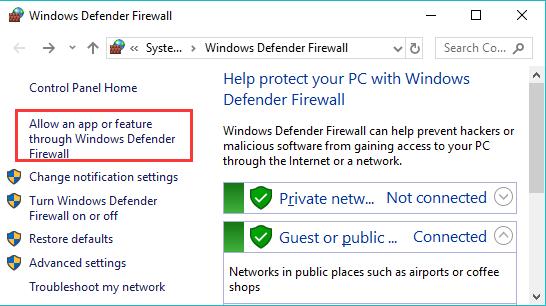
3. Then choose to Change settings > Allow another app.
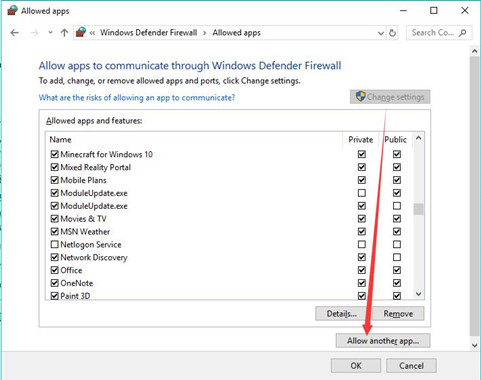
4. Decide to Add Google Chrome to the exception list.
You can see Chrome enjoys the private and public network. Try opening Google Chrome and check if it keeps crashing and won’t respond on Windows 10.
Solution 3: Flush DNS Cache
In some cases, the DNS cache corrupted will also affect the browser, making Chrome not responding on Windows 10. You would better manage to flush the DNS cache to see if it can fix Chrome not working properly.
1. Type in Command Prompt in the search box and then right click it to Run as administrator.
2. In Command Prompt, input and commands below and execute one by one to refresh the DNS.
ipconfig /flushdns
ipconfig /renew
3. Restart your PC to take effect.
When booting up again, start Google Chrome and open tabs to see if Chrome not responding remains.
Solution 4: Disable Chrome Extensions
Normally, users will use some extensions on Google Chrome, like Adblocker. But it is found that sometimes, these extensions will bring Chrome virus and prohibit it from running. So you might as well try disabling the extensions for Chrome.
1. In Google Chrome search bar, enter chrome://extensions and hit Enter to go for it.
2. Then uncheck the box or boxes of Enable to disable Chrome Extensions.
3. Restart Google Chrome to take effect.
It is likely that Google Chrome keeps crashing and won’t respond on Windows 10, 8, 7, or even mac has been resolved.
Solution 5: Scan Files and Malware Automatically
In case any malware or corrupted system files that cause Chrome not work, there is a surge of need to perform a full scan for your PC. Here it is strongly recommended to make full use of Advanced System Care to automatically detect and fix problematic files, software, registries, etc. This tool is an all-in-one system optimizer, in some cases, it can even fix your Chrome error.
1. Download, install and run Advanced SystemCare.
2. Under Clean & Optimizer, check the box of Select All and then Scan for your PC. Here you can also determine to fix erroneous files and software as well.
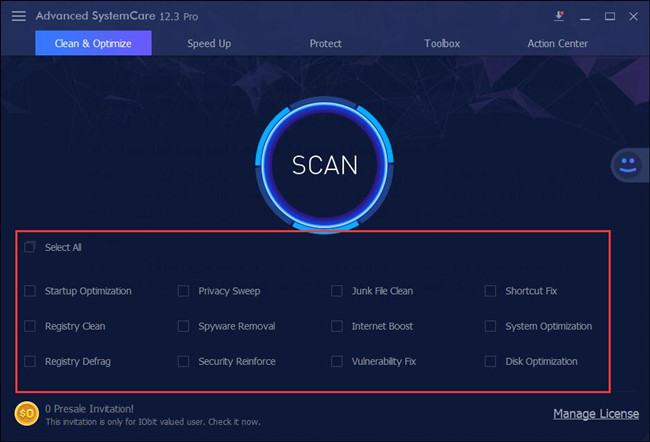
3. Click Fix. Then ASC will start correcting all the items automatically.
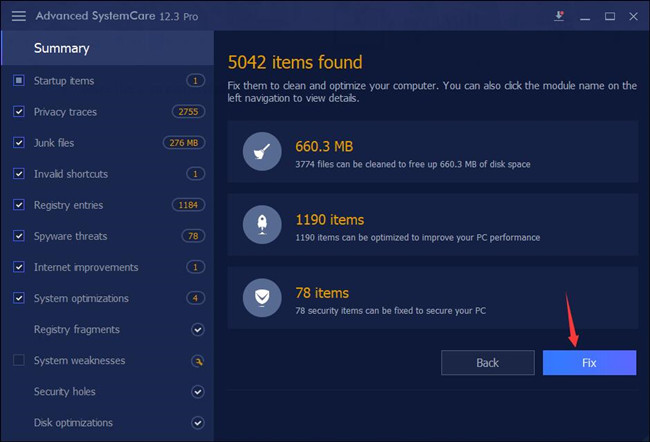
Once Advanced SystemCare finished its job, manage to search in Google Chrome and you will notice that Chrome will not stumble upon not responding at all.
Solution 6: Update Google Chrome
Lastly, the outdated or corrupted Chrome will undoubtedly result in crashing or freezing with no response. In this sense, it is wise for you to check Chrome for updates. You can update this browser within itself.
1. In Google Chrome search bar, input chrome://settings/help and then stroke the Enter key.
2. Then you can see Chrome is Checking for updates.
If there is any, Chrome will automatically update itself. If not, it will show you that Chrome is up to date. Based on that, reopen Chrome and browse in it.
In a nutshell, in an attempt to fix Chrome not responding and crashing on your PC, get down to Chrome cache, extensions, and the new version.
More Articles:
Solved: Rats! WebGL Hit a Snag on Google Chrome






The update crashed. Uninstalled Chrome
Reinstall keeps crashing and I’m unable to reload and install Chrome. This PC has plenty of room – 633 GB of a 1TB C drive. 2 more TB, mostly free on drives E, F.
I even disabled my Firewall, but that did nothing to help the situation.
I prefer Chrome but will use Firefox or Edge until I can get Chrome reinstalled