When you were playing a video on YouTube browser version or any other video distribution platform, you may get stuck at the “If playback doesn’t begin shortly, try restarting your device” error message. The video was loading all the time but did not appear on Windows system and Mac system.
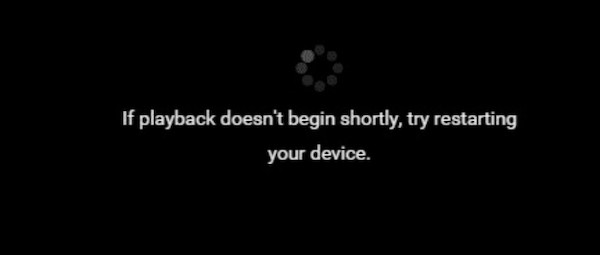
Especially, many people complained that they run into “the playback not starting shortly” after updating to Windows 10 Fall Creator’s update. According to many users, YouTube “if playback doesn’t begin shortly” problem arises from problematic browser settings like hardware acceleration or the wrong audio output settings.
In most cases, the playback not only does not begin shortly but re-appear after you restart the browser and the computer. If you want to get out of the “if playback doesn’t begin shortly” loop, follow up.
How to Fix “If Playback Doesn’t Begin Shortly, Try Restarting Your Device” Error on Windows and Mac?
The playback does not start shortly, you can try to restart your device as required in the error message. While most people will find that the playback loop persists even after you reboot the device.
In this case, you need to check and fix problems with the browser settings, audio device and driver, and even the system problems.
For instance, it is necessary to add the HTML5 add-on to the browser like Google Chrome to ensure the video is playable on your device.
Solutions:
- 1: Turn off Browser Hardware Acceleration
- 2: Update the Graphics and Audio Drivers
- 3: Change the Output Audio Device
- 4: Add HTML5 Player Add-ons to the Browser
- 5: Check for Windows Update
Solution 1: Turn off Browser Hardware Acceleration
Hardware acceleration is an essential feature of browsers to allow some processes to use many graphics resources. Normally, users tend to enable this feature in browsers for better performance.
However, if you run into the “if playback doesn’t begin shortly” issue on YouTube or other video streaming platforms on browsers, you may as well try to disable the hardware acceleration.
In this post, disabling hardware acceleration in Google Chrome is taken as an example. You can try to turn off this feature on your browsers like Firefox, Internet Explorer and even Opera.
1. Double-click the Google Chrome icon on your desktop to launch this browser.
2. Click the three-dot icon in the upper right corner and then select Settings from the list.
3. Go to Advanced > System > switch off the option Use hardware acceleration when available.
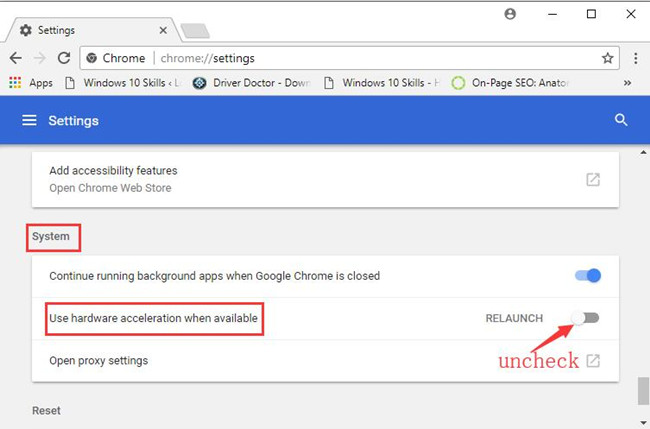
In this way, you will have disabled Chrome hardware acceleration.
Some users may use Safari to browse YouTube, but on macOS Catalina and later, safari has removed the hardware acceleration feature. Therefore, if playback video doesn’t begin shortly for Safari, you can change another browser to have a test.
Now navigate to YouTube to watch a video to check whether the browser will also be stuck at “if playback doesn’t begin shortly, try restarting the device”.
Solution 2: Update the Graphics and Audio Drivers
The graphics and audio drivers are closely relevant to the performance of video playing on computers. If you find that the YouTube videos can’t be played for unknown reasons, you may as well try to keep the display and audio drivers up-to-date to guarantee they are compatible with Windows 11, Windows 10 and work well in audio or video playing.
Driver Booster is recommended to you to search for, download, and install all the device drivers automatically.
1. Download, install and run Driver Booster.
2. Click Scan.

3. In the search result, locate Display adapters and Update the graphics card driver.

4. Find out Audio inputs and outputs, and Update the audio driver.
Wait until the driver tool finishes the installation.
Once the graphics and audio drivers are updated, you can play a YouTube video on YouTube.com as you wish. This time the loop of playback error will not pop up.
Solution 3: Change the Output Audio Device
No matter you are using a microphone or speaker or even a Bluetooth speaker to play the video on Windows or Mac, it is worth a shot to change another audio device to fix the “if playback does not begin shortly” video-playing issue. Or sometimes, it works by unplugging and then plugging in the audio device again.
Just change another audio device, and you will notice the error that “playback failed” is removed after Windows 10/11 recent upgrade.
Solution 4: Add HTML5 Player Add-ons to the Browser
HTML5 video allows users to upload a video to embed it directly into a web page. It works in a variety of internet browsers like Internet Explorer 9+, Firefox, Opera, Chrome, and Safari.
Therefore, you can add the HTML5 add-ons to different browsers, for instance, install the Flash Player to Google Chrome and YouTube Flash Video Player to Firefox. Below are the steps to add Flash Player to Chrome.
1. In Google Chrome, navigate to the Chrome web store.
2. Hit Add to Chrome.
Therefore, it is useless to install the special HTML5 add-on to Internet Explorer 8 or earlier versions since the technology of HTML5 is not compatible with these browsers. The “If playback doesn’t begin shortly, try restarting the device.” error will be fixed if you allowed the HTML5 add-on to run on the browser when playing videos.
Then you can see that the flash player 2020 add-on is added to Chrome. Unfortunately, HTML5 is not compatible with Internet Explorer 8 and earlier versions.
Solution 5: Check for Windows Update
Since many people reported that the playback not working happens from time to time, you can also try to check for Windows 10 update to see whether Microsoft has added solutions to the video player not functioning error to its new updates.
1. Go to Start > Settings > Network & Internet.
2. Under Windows Update, on the right pane, Check for updates.

Once the new system updates are installed, try to play a video on YouTube on your browser to see if videos not playing will be fixed automatically.
Summary:
Users can simply fix the “If playback doesn’t begin shortly, try restarting the device” issue on Windows and Mac by changing browser settings, updating the graphics and audio drivers, and performing a system update. On some browsers, adding an HTML5 add-on also helps to resolve the video playing failed error.
More Articles:
Fixed: YouTube Audio and Video Out of Sync on Windows 11, 10






