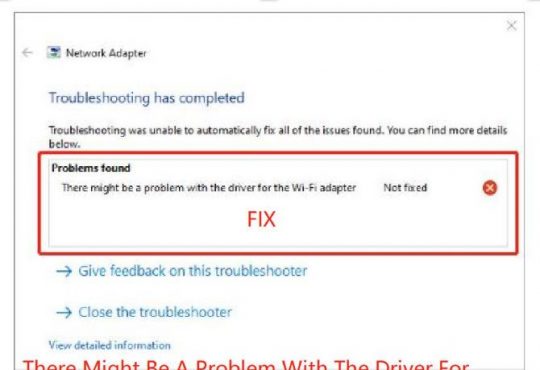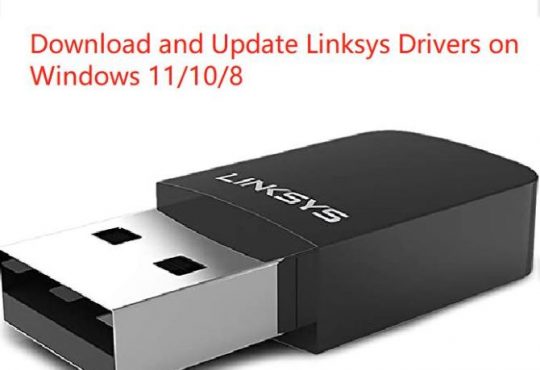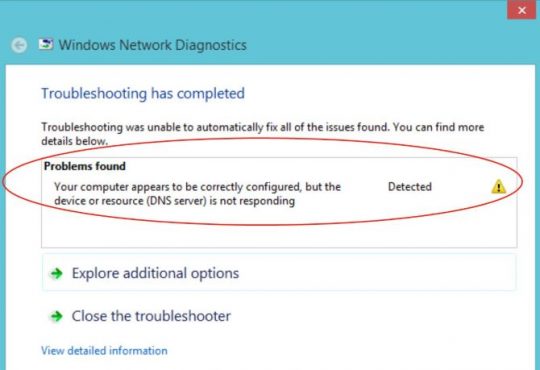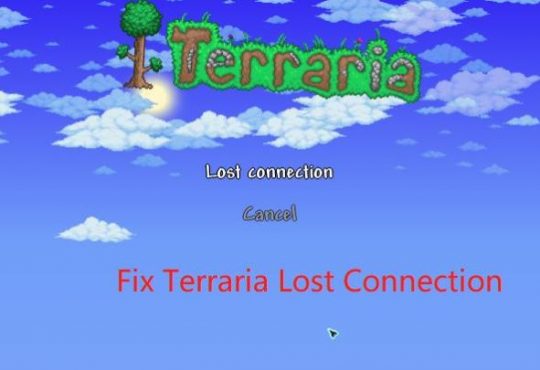According to some users, they could not connect to both the wireless and Ethernet network on Windows 10 and when they manage to check the WIFI adapter or the Ethernet adapter, the error message pops up showing the Media state Media disconnected Windows 10.
Contents:
What Does it Mean When Media State is Disconnected Windows 10?
3 Ways to Fix Ipconfig Media Disconnected Windows 10
Media Disconnected Overview
In terms of this ipconfig renew says media disconnected error, the main culprit lies in the network connection issues on your PC.
On the grounds of this fact, this post will focus on solving this Windows 10 media unoperational problem.
But you even have no idea about what media disconnected Ethernet indicates on your PC. In this situation, move on for more information about the tunnel adapter media disconnected error.
What Does it Mean When Media State is Disconnected Windows 10?
Usually, when there are something went wrong with your network connection, you decided to check the Ethernet or Wireless LAN adapter, just to find the Media state that Media disconnected Windows 10. And on the taskbar, it shows that network disconnected.
Subsequently, the ipconfig says media disconnected and stops the working of the whole network system on Windows 10. That is why media disconnected WIFI happens to you.
When it comes to the major cause of this local area connection media disconnected media Windows 10, maybe it mainly lies in the erroneous network adapter on your computer.
So get ready to solve this media state disconnected error for Windows 10.
How to Fix Ipconfig Media Disconnected Windows 10?
Here you are supposed to take measures to deal with your network connection issue, like IPv4 or IPv6.
Just move on to try the following steps.
Solutions:
1: Reset Network IPv4 and IPv6 to Resolve Windows 10 Media Disconnected
2: Connect Media to Windows 10 Correctly
3: Configure DNS Settings Automatically for Media
Solution 1: Reset Network IPv4 and IPv6 to Resolve Windows 10 Media Disconnected
Much as you have been told that the internet connection on your PC is to blame, you may as well manage to reset some of the vital parts of the Wireless or Ethernet network connection on Windows 10. And it is likely that most of the ipconfig media disconnected can be fixed after you tried to reset it to default settings.
1. In start search box, input Command Prompt and the right click the result to Run it as administrator.
2. Then in Command Prompt, copy the following commands and hit Enter to run them one by one.
netsh winsock reset catalog
netsh int ipv4 reset reset.log
netsh int ipv6 reset reset.log
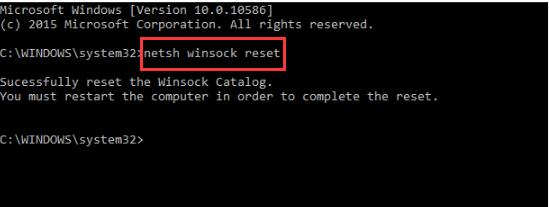
If you have run these commands in Command Prompt to reset the important components of internet connection, to some extent, no internet ipconfig media disconnected Windows 10 will disappear from your PC.
Solution 2: Connect Media to Windows 10 Correctly
As for the request of many users that how I can connect media to my laptop, here comes the answer.
It is natural only when you learn to connect the media to Windows 10 can media disconnected error diminished.
In this case, there is much need for you to attempt to get the hang of enabling Ethernet or WIFI router, thus fixing Lenovo media disconnected Windows 10.
1. Open Control Panel.
2. In Control Panel, under Network and Internet, select View network status and tasks.
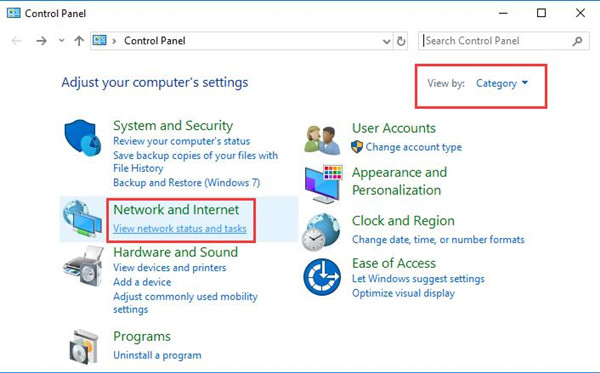
Here if you are unable to locate View network status and tasks, you may need to View by Category.
3. Then you will go to Network and Sharing Center, here click Change adapter settings.
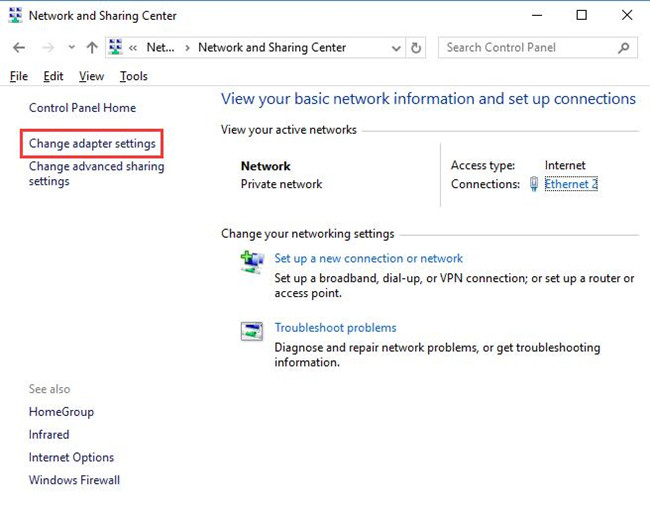
4. In Network Connections window, right click the network you are connecting to open its Properties.
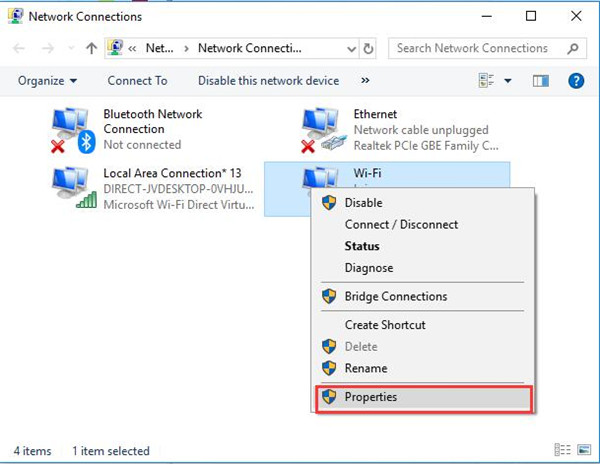
5. Then in WIFI Properties window, locate and double click Internet Protocol Version 4 to configure it for Windows 10.
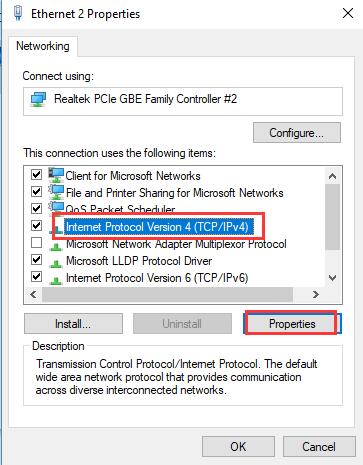
6. In Internet Protocol Version 4 Properties window, tick both of the boxes of Obtain an IP address automatically and Obtain DNS server address automatically.
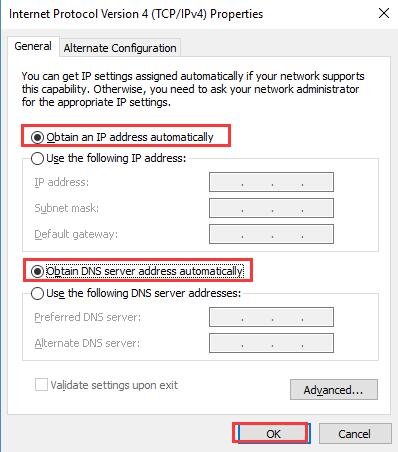
In the last, hit OK to save changes and take effect.
At this moment, you would be able to connect media to computer without encountering media disconnected Windows 10 error.
Solution 3: Configure DNS Settings Automatically for Media
As you know, this media disconnected error on Windows 10 is closely associated with network configuration on your PC. You may wonder what on earth you should change for better media connection. In this situation, it is wise to let a powerful third-party tool help you with it. Especially after you reset or change the IP or DNS settings on your own, but of no avail, you may as well ask Advanced SystemCare for help.
It is within its capabilities to change DNS settings or even restore the DNS configuration using Advanced SystemCare DNS Protector.
1. Download, install and run Advanced SystemCare.
2. Under Toolbox, locate DNS Protector and click it to directly get it within Advanced SystemCare.
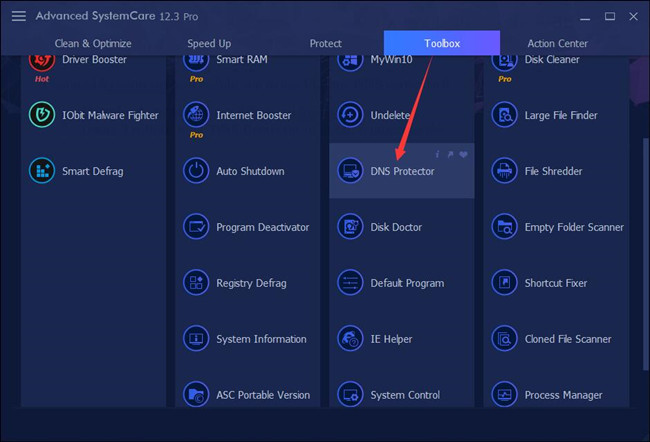
3. Then you can choose to Use the following DNS Provider or Use the following DNS server addresses or even Restore the DNS address.
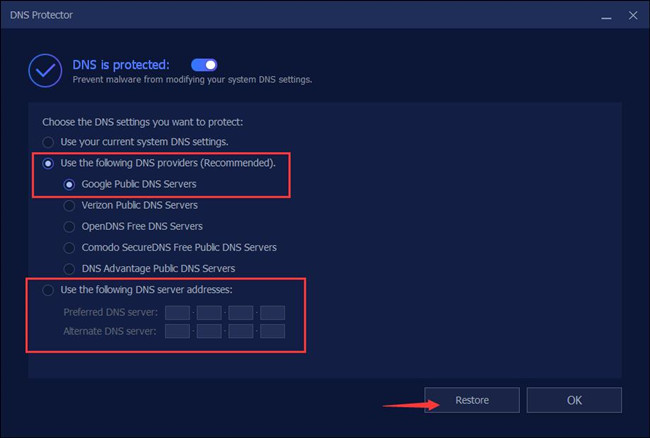
4. Hit OK to save changes.
On this occasion, you can either use the recommended DNS provider or enter an address by yourself or restore to the previous DNS configuration if needed.
All set, you can reconnect to the media to see of Media disconnected warning message will show up again on Windows 10.
All in all, while you can’t connect to internet and ipconfig says media state media disconnected on Windows 10, it is wise for you to come to this post for ways out.
Related Articles:
Default Gateway is Not Available on Windows 10
Fixed: Your Connection Was Interrupted a Network Change Was Detected. err_network_changed