Just like right click not working or mouse double clicks, as one of Windows buttons not working issues, middle mouse button stops working is a common phenomenon for many users.
According to your reports, it is found that middle click not working mostly appears when you click it to open a new tab. Unfortunately, mouse middle button refuses to work. It is either the mouse wheel not working on Windows 10 /11 or middle mouse click not responding.
In any case, you would better get Razer Naga or any other mouse middle click back to Windows 10.
How to Fix Mouse Middle Click Not Working on Windows 10/11?
Mouse’s physical condition, mouse driver, and mouse settings are the potential culprits that may cause middle mouse button not to work on Windows 10/11. So if you feel like fixing this mouse not working issue more effectively, go ahead to consult the specific ways.
Solutions:
- 1: Check Mouse Hardware
- 2: Update the Mouse Driver
- 3: Run Hardware and Device Troubleshooter
- 4: Change Mouse Registry
- 5: Set Mouse Settings to Default
Solution 1: Check Mouse Hardware
To begin with, in case you complicate this mouse error, it is of great necessity for you to make sure the mouse is physically good.
1. Plug out the mouse and then plug it in your PC again to see whether the next time you plug it in it can work or not.
2. Plug out the mouse and then plug it in another PC. Then you can check if the middle mouse click is working on another PC.
Here if your mouse works on the other computer, it implies that the error lies in your PC, like the mouse settings, mouse wheel registry, therefore, you are supposed to move on to get the unavailable middle mouse button back. Or if the mouse stops working on the other PC as well, perhaps you have to replace a new one from Amazon.
Solution 2: Update the Mouse Driver
Next, if the Razer or Logitech mouse, or any other mice are in good physical condition, it is time to consider the factor of mouse driver. Here it is high time that you updated the driver for your mouse.
But it seems to be somewhat troublesome to download the up-to-date mouse driver from the official site or Device Manager when the mouse middle button stops working on Windows 10. So you would better take advantage of Driver Booster to update the mouse driver. It will automatically scan, download, and install the Logitech, Razer Naga mouse drivers for Windows 10/11.
1. Download, install and run Driver Booster on Windows 10 or Windows 11.
2. Then hit Scan on Driver Booster to let it start scanning the missing, corrupted, and faulty drivers.

3. In the search result, find out Mice and other pointing devices and then decide to Update the mouse driver.

Driver Booster then will install the updated mouse driver on your PC. After that, you can middle click to check if middle scrolling not working has disappeared from Windows 10.
Solution 3: Run Hardware and Devices Troubleshooter
There is an inbuilt tool to help you fix any device hardware errors, so if you run into middle mouse button out of work, it is also feasible that you run hardware and device troubleshooter to resolve the mouse not working issue.
1. Navigate to Start > Settings > Update & Security.
2. Under Troubleshoot, locate Hardware and Device and then click Run the troubleshooter.

Then you can see this troubleshooter is detecting the device error and trying to fix it if it can. You can notice middle click works to open a new tab on Windows 10.
Solution 4: Change Mouse Registry
Otherwise, you may have to modify the registry about the mouse so that middle mouse button will go back to work. Nevertheless, prior to that, it is of great necessity to back up the data and registries in case of loss.
1. Press Windows + R to elevate the Run box and then enter regedit in the box.
2. In Registry Editor, go to HKEY_CURRENT_USER\Control Panel\Desktop.
3. Under Desktop, on the right pane, find out WheelScrollLines by using the Arrow Up and Down Keys.
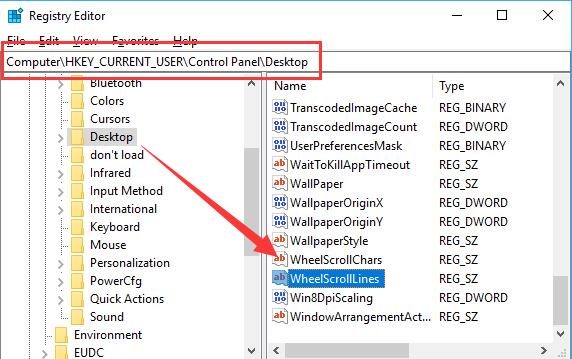
4. Then right click WheelScrollLines to Modify it.
5. Choose to change its Value data from 0 to 3 and then hit Apply and OK to save changes.
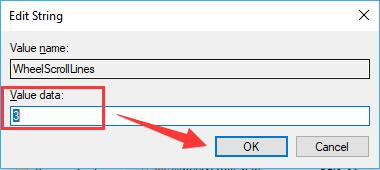
Scroll down a page with your middle mouse button to see if it runs well now.
Solution 5: Set Mouse Settings to Default
In the last place, you may as well restore the mouse settings to default to fix any mouse settings corruption. It is possible that you carelessly changed the settings for the mouse.
1. Head to Start > Settings > Device.
2. Then under Mouse, choose Additional mouse options.
3. Under the tab of Device Settings, hit Settings.
4. Decide to change mouse settings to Defaults.
It is up to you how to re-configure settings for the mouse on Windows 10. And feel free to try to use the middle mouse click. For some of you, Razer Deathadder middle click will be working well now.
To conclude, upon meeting middle mouse button not working on Windows 10, you can take time to fix the mouse hardware, mouse driver, and mouse setting issues.
More Articles:
Dell Wireless Mouse Not Working on Windows 11/10
How to Adjust Mouse Wheel on Windows 11/10
Fixed: Microsoft Mouse and Keyboard Center No Support Device Detected






