Like the blue screen of death and the black screen of death, the red screen of death is also seen on Windows 10 recently. And this RSOD error may come to you at any time, for instance, when you play games in Battlefield, log in Windows 10, watch videos, work on a document, etc.
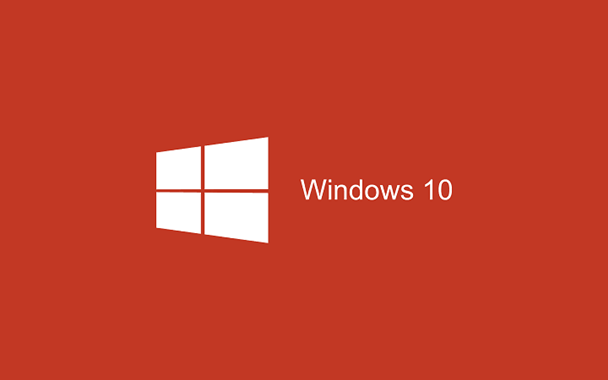
For most of you, upon viewing Windows red screen, you tend to immediately restart your PC. But sometimes, restarting doesn’t help and you can still do nothing with the computer.
Unfortunately, Windows 10 rea screen crash may cause serious damages to your device. That is why you need to fix this error right now. Or for some users, if you run into RSOD on Windows 7 or 8, you can refer to the solutions below to remove the red screen.
How to Fix Red Screen of Death on Windows 10?
The causes of the red screen of death differ from case to case. But the most common reasons can be your problematic graphics drivers, BIOS, programs, and overclock settings. Based on that, you need to troubleshoot this RSoD error step by step.
Solutions:
- 1: Enter the Safe Mode
- 2: Update the Graphics Driver
- 3: Uninstall the Problematic Programs
- 4: Disable Windows Overclock
- 5: Change Settings.ini File
- 6: Uninstall the Graphics Driver
- 7: Update BIOS
Solution 1: Enter the Safe Mode
If your PC can boot up normally, go ahead. If not, you need to get into the safe mode from the startup to start to fix Windows 10 red screen crash.
1. Reboot your computer, and then your PC will enter the login screen.
2. In the right bottom, press the Shift + Restart button.
3. In option pages, select Troubleshoot > Advanced options > Startup Settings.
4. Hit F4 or F5 or F6 to enter the safe mode.
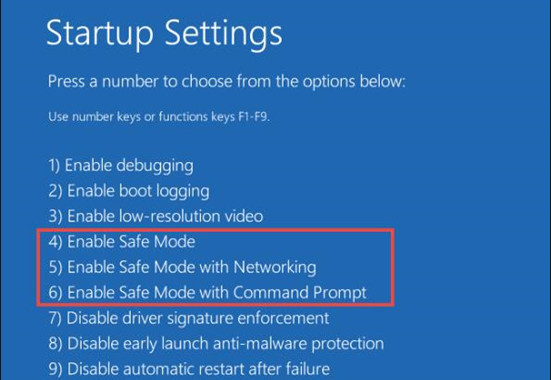
Now, you will have entered the safe mode with a minimal set of programs running on Windows 10, which is beneficial for you to troubleshoot the red screen of death error.
Related: MSN Weather Not Working on Windows 10, 8, 7
Solution 2: Update the Graphics Driver
No matter you run into a red screen crash on Windows 10 when you are playing games or watching videos, the outdated or corrupted or missing graphics driver is one of the culprits. It is reported that some users removed Windows 10 red screen after updating the graphics driver, so it is worth a shot for you, too.
Here, to save your time and energy, it is strongly recommended to utilize Driver Booster, the top one driver tool, to update the drivers automatically.
1. Download, install and run Driver Booster.
2. Hit Scan.

3. Then in the scanning result, find out the graphics driver under Display adapters to Update it by Driver Booster. Driver Booster is installing the latest driver for you.

Check if the red screen of death no text or other issues have been fixed.
Related: UNEXPECTED KERNEL MODE TRAP in Windows 10
Solution 3: Uninstall the Problematic Programs
Especially, if Windows 10 red screen comes up right after you installed a program like a third-party program, it is necessary to get rid of the threatening software from your PC. In some cases, it is the installed programs that cause Windows 10 to show in red background.
1. Open Control Panel.
2. Find out Programs > Uninstall a program. Try to View by Categories to locate the items more quickly.
3. In Programs and Features, locate and right click the program to Uninstall it.
If prompted, choose to restart your PC to take effect. Therefore, Windows sudden red screen won’t happen to your device.
Note: Sometimes, if the installed program results in this RSoD error, it will warn you of the red screen Windows virus and lock your PC automatically, as the snapshot below. In doing so, it is more urgent for you to remove the erroneous applications installed from unreliable sources.
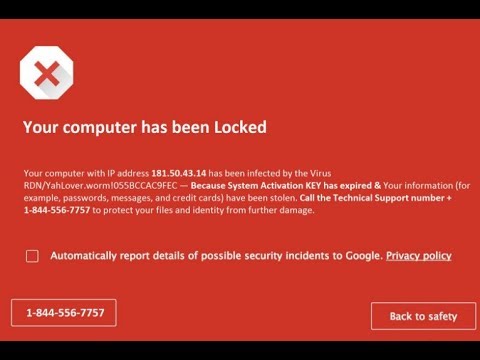
Solution 4: Disable Windows Overclock
In particular, for gamers, you would like to enable the overclock settings to change the hardware clock rate, multiplier, and voltage to get better performance in the game. However, it is said that this overclock setting will lead to a completely red screen on Windows 10, 8, 7 by overheating the PC.
So you would better turn it off to see if that can resolve the annoying red screen crash. And normally, disabling overclock setting requires you to enter BIOS and tweak the settings. Hence, if you haven’t turned on this option, you can just dismiss this troublesome step.
Solution 5: Change Settings.ini File
Since some gamers even encountered blank red screen on a laptop running on Windows 10, 8, 7 when you were playing Battlefield: Bad Company 2, it makes sense to change the file related to this game when asked to do so. To be specific, it is suggested that you try to change the Settings.ini file of the game.
1. Find out Documents > BFBC2 folder > settings.ini.
2. Then in Settings.ini file, locate DxVersion=auto and change it to DxVersion=9.
3. Save changes and check if this game will cause the computer screen being red tinted.
Solution 6: Uninstall Graphics Driver
It is reported that the installed high-definition graphics card driver will come across issues and lead to a random red screen on Windows 10, so you can uninstall that driver and install the default one to see if Windows 10 red tint can be solved.
1. Go to Device Manager.
2. Expand Display adapters and right click the AMD or Intel or NVIDIA driver to Uninstall device.
3. Check the box of Delete the driver software for this device and then click Uninstall for confirmation.
4. Restart your PC to install the default display driver for Windows 10, 8, 7.
With the default graphics driver installed, it is likely that the computer red screen, no text is removed.
Related: How to Completely Uninstall Graphic Driver on Windows 10, 8, 7
Solution 7: Update BIOS
Last but not least, if the methods above failed to RSOD of Windows 10, perhaps you have to update your BIOS, which is also a potential culprit of the red screen crash. But it seems to be somewhat complicated to update BIOS and you need to know well about your BIOS’s brand and model.
1. Navigate to the official site of the BIOS manufacturer.
2. Enter your BIOS model and then find out the right updated BIOS to update it manually.
3. Install the updated BIOS.
In short, it takes your time and patience to fix the Windows red screen of death as it may be caused by different factors on your PC. But for most of you, you can solve the RSOD with one or more solutions above.






