For some gamers, it is common to see the error message that World of Warcraft was unable to start up 3D acceleration. Especially, after you choose to launch the WOW game, unable to start up 3D acceleration WOW occurs to your PC. As you can see, since 3D acceleration for World of Warcraft is utilized to the GPU resource on the video card instead of the CPU, you may fail to play the game due to this acceleration error of WOW.
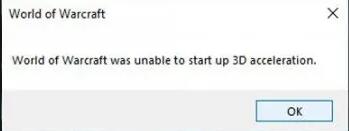
How to Fix World of Warcraft Unable to Start up 3D Acceleration?
There is no absolute solution to this WOW issue, so you would better try the method one by one. In most cases, the problematic driver like the outdated and missing drivers will cause World of Warcraft not to launch 3D acceleration. Besides, other settings such as fullscreen optimization, SLI on the video card, will affect the performance of WOW.
Solutions:
- 1: Update the Graphics Driver
- 2: Disable FullScreen Optimizations
- 3: Disable Scalable Link Interface on the Graphics Card
- 4: Change WOW 3D Settings
- 5: Check for Windows 10 Updates
Solution 1: Update the Graphics Driver
In a large sense, if the video card driver hits upon errors, for instance, your NVIDIA graphics driver is outdated, the game World of Warcraft will be unable to start up 3D acceleration on Windows 10, 8, 7. For this part, you may as well update the graphics driver.
Here it is strongly recommended that you try to use Driver Booster, the top one driver tool, to help you automatically update the display driver, network driver, etc. Any driver error will also cause WOW not to work.
1. Download, install and run Driver Booster.
2. Click the Scan button. Then Driver Booster will start searching for outdated, missing, and corrupted device drivers on your PC.

3. Find out Display adapters and Update the display driver by Driver Booster.

Then you can see Driver Booster is installing the latest or compatible graphics driver on Windows 10. You can check if the World of Warcraft is working well on your PC.
And if you have WOW51900319 disconnected server problem, Driver Booster can also help to fix it.
Solution 2: Disable FullScreen Optimizations
Fullscreen optimization is a preferred choice for many users when playing World of Warcraft. But unfortunately, this setting for WOW will bring out unable to start up 3D acceleration error to this game. In this way, you would better try to disable fullscreen optimization option for World of Warcraft.
1. In File Explorer, go to find Local Disk > Program Files.
Your local disk can be C: or any other disks and Program Files here can be Program Files (x86).
2. Then in the WOW folder, find out and right click the WoW.exe or Wow-64.exe file to open its Properties.
3. In Properties window, under the compatibility, try to check the box of Disable fullscreen optimization.
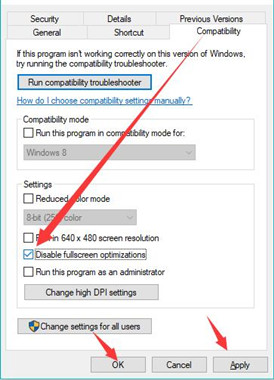
4. Hit Apply and OK to save changes
Without the interference of the fullscreen optimization, now, you are able to see the 3D acceleration has been started up for World of Warcraft.
Solution 3: Disable Scalable Link Interface on the Graphics Card
To integrate the functionality of two graphics cards into one, NVIDIA has introduced a new technology named Scalable Link Interface (SLI). Sometimes, people manage to enhance the performance of CPU by using SLI in games. However, it is reported that some users have encountered WOW 3D acceleration error after adopting this SLI technology in the NVIDIA control panel. Therefore, it is worth trying to stop using it for the video card.
1. Open NVIDIA Control Panel from the desktop. You can double click it to open this NVIDIA client.
2. In the NVIDIA Control Panel, on the left side, under 3D Settings, choose Set SLI and PhyX Configuration.
3. On the right pane, locate 2. Select an SLI configuration > Do not use SLI.
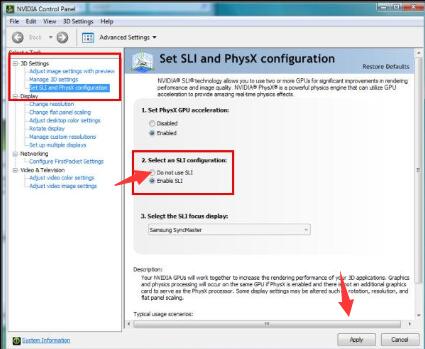
4. Click Apply and OK to save changes.
At this moment, NVIDIA SLI won’t be running on your PC, and it is also likely that World of Warcraft was unable to start up 3D acceleration will be solved.
Related: VAC Was Unable to Verify the Game Session on CS:GO
Solution 4: Assign Preferred Processor to WOW
As said above, World of Warcraft 3D acceleration can be caused by the insufficient CPU resources, thus resulting in the error. Under this circumstance, you may as well go ahead to allocate enhanced processor performance to the World of Warcraft. That will enable the 3D acceleration for some of you.
1. In the NVIDIA Control Panel, on the left pane, hit Adjust image settings with preview entry.
2. On the right side, choose to Use the advanced 3D image settings.
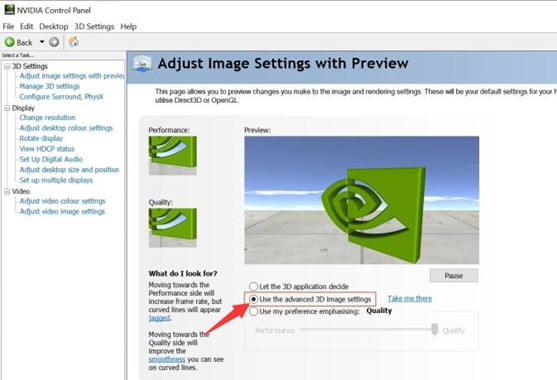
3. Go back to the left side and locate Manage 3D settings.
4. Then on the right pane, under the Program settings, Add the Wow.exe executable file to the list. Here you can browse to find out the Wow.exe executable file in C > Program Files as discussed above.
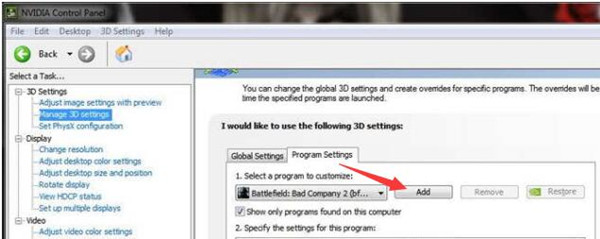
5. Then choose to Select the preferred graphics processor for this program for the added game and click the option “High-performance NVIDIA processor”.
6. Click Apply to save changes.
Check to see if World of Warcraft not launching 3D acceleration has been resolved. For some of you, World of Warcraft will enjoy the high performance of CPU.
Solution 5: Check for Windows 10 Updates
If unable to start up 3D acceleration for WOW appears on your PC now and then with the above methods tried, it is necessary to update Windows 10 to get all the latest features and patches. In some cases, the updated system can bring more powerful functionality and fix the World of Warcraft 3D acceleration issue.
1. Go to Start > Settings > Update & Security.
2. Under Windows Update, try to Check for updates.
Once any updates for the operating system have been found, Windows 10, 8, 7 will install the updated version of the system. After that, you can launch WOW again to check if it can be opened as normal with the 3D acceleration on.
All in all, to fix the error that World of Warcraft was unable to start up 3D acceleration, you can try the solutions above one by one until one of them solves your gaming error.
More Articles:
How to Disable Hardware Acceleration on Windows 10, 8, 7
How to Disable Hardware Acceleration in Chrome, Firefox, Microsoft Edge






