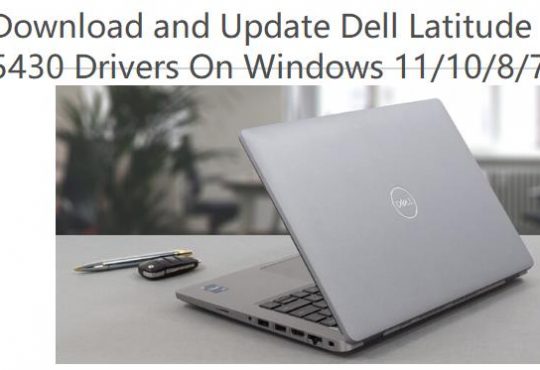Many Alienware users reported that their Alienware Command Center does not work properly. When you open Alienware 17 R5, R4 or Alienware 15 series laptop, it has no response. There is no AlienFx tray, no AlienTactX. And someone may receive the error information “No supported AlienFX devices were detected”.
Alienware Command Center (short for AWCC) is a very important control software unique to Alienware. It integrates functions like light control, fan speed adjustment, sound mode, power mode, custom key positions, and overclocking software.
The Best way to fix Alienware Command Center out of work issue is to uninstall and reinstall it. Uninstalling and reinstalling Alienware Command Center is simple but steps are complicated, so be patient.
Part 1: Uninstall Alienware Command Center
Part 2: Reinstall Alienware Command Center
Part 1: Uninstall Alienware Command Center
Uninstalling Alienware Command Center is the first step and it is necessary. Some people reported that in the Alienware Command Center, ambient sensors said 0 degrees, the fans runs abnormally and the cpu pump had failed, you can do nothing with it. So uninstall it at first.
1. Goes to: Control Panel > Programs and Features.
2. Find the Alienware Command Center, right-click it to Uninstall In the uninstallation window, follow the interface to uninstall Alienware Command Center step by step.
3. Restart your Alienware 17 or Alienware 15 laptop.
Besides the way of the control panel, you should follow three steps to uninstall Alienware Command Center completely.
4. Press Windows + R to open run command window and then type %appdata%.
Tips: Appdata folder refers to the data directory or application data information, which is some data required by the application in the computer. Generally, you should not delete it. If you really need to delete it, you can do it because the data in it is generally not used, it is just an automatic backup.
5. Find all the Alienware folder such as Alienware Command Center and then Delete it.
6. Close the Appdata window.
7. Open Run Command window again.
8. Type %programdata% to open programdata folder. Then find all the Alienware folders to Delete it.
9. Go To C:\Program Files\Alienware\, Older versions of command center will be under C:\Program Files (x86), please check both folders.
10. Delete the Command Center Folder Only.
11. Go to the Documents.
12. Delete the AlienFX and Alienware TactX Folders.
13. Type regedit in the search box to open Registry Editor.
14. Open HKEY_LOCAL_MACHINE\SOFTWARE\Alienware
15. Delete the following folders only: (Some of these may not be present, just delete the ones present)
AlienFXMediaPlugin
Alienware AlienFX
CCPlugins
Command Center
16. Search the following registry key: HKEY_LOCAL_MACHINE\SOFTWARE\WOW6432Node\Alienware
17. Delete the following folders only: (Some of these may not be present, just delete the ones present)
AlienFXMediaPlugin
Alienware AlienFX
Command Center
18. Restart the system.
Now you have fully uninstalled Alienware Command Center.
Part 2: Download Alienware Command Center
After you uninstalled Alienware Command Center, now you can download the latest version on your computer.
For downloading Alienware Command Center, there are two ways, you can select one as you like.
Download Alienware Command Center from Microsoft Store
Windows system offers you an easy way to download the Alienware Command Center application in Microsoft Store, you will not need to search it on Google or Dell Alienware official site.
1. Open Microsoft Store.
2. Search Alienware Command Center, and you will see the result. Click the result to open it.
3. Click Get it.
Now you had already downloaded Alienware Command Center to your local disk.
Download Alienware Command Center from Dell Official Site
Another safe and easy way is downloading Alienware Command Center from Dell Official site. This way is same to download Alienware drivers.
1. Go to: Dell drivers and downloads.
2. Here you can type your Alienware model such as Alienware 17 R4 or use the Detect PC function. After that, you will see the drivers and software result list.
3. Select the Alienware Command Center for Notebooks, and then click Download.
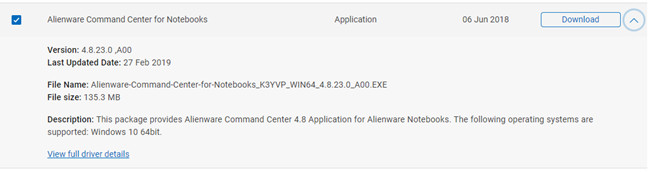
Tips: Here can click down arrow to see the software version, last updated time, and other information. From here you can see this Alienware Command Center is supported for Windows 10 64 bit.
4. Extract the Alienware-Command-Center-for-Notebooks_K3YVP_WIN64_4.8.23.0_A00.EXE and double-click the setup file to install Alienware Command Center step by step.
After reinstalling Alienware Command Center, you can open it normally.
Tips: In addition to downloading the latest version of Alienware command center, you can also try to start Alienware’s service settings in service. Some users reported that after restarting this Alienware Service, Alienware command center can work normally.
More Articles: