Like KMODE Exception not handled BSOD or power driver state failure, there exists a Blue Screen of Death due to a file named Ntoskrnl.exe. Ntoskrnl.exe is the built-in kernel of Windows 10, and it is no doubt that when the Ntoskrnl.exe goes wrong, some Windows 10 issues, such as BSOD, can happen to you frequently.
Contents:
Why Does Ntoskrnl.exe BSOD Occur to Windows 10?
How to Fix Blue Screen Caused by Ntoskrnl.exe on Windows 10?
Why Does Ntoskrnl.exe BSOD Occur to Windows 10?
After you have learned about what ntoskrnl.exe is on Windows 10, you are able to learn which part of Windows 10 can cause this BSOD problem with ntoskrnl.exe.
For one thing, if the device drivers are outdated, the BSOD caused by ntoskrnl.exe may appear on Windows 10. For another thing, the overclocking of Windows 10 can also be the attributor of ntoskrnl.exe BSOD. And what’s more, it is reported from considerable clients that if your PC is facing Memory or CPU problem on Windows 10, for instance, high memory and CPU usage.
How to Fix Blue Screen Caused by Ntoskrnl.exe on Windows 10?
On the basis that you are familiar with the basic facts of the ntoskrnl.exe process and the reasons how it can result in BSOD on Windows 10, you are prompted to takes methods to fix this ntoskrnl.exe BSOD issue for your PC.
Solutions:
2: Run Windows Memory Diagnostic
4: Change Overclocking Settings
Solution 1: Enter Safe Mode
If you are stuck in blue screen caused by Ntoskrnl.exe and can’t boot Windows 10 correctly, it is wise to get into safe mode before trying the ways below. Of course, it is not imperative if you can log into Windows 10 as usual.
Then you can follow up to fix this Ntoskrnl.exe blue screen of death earnestly.
Solution 2: Run Windows Memory Diagnostic
Windows Memory Diagnostic tool is designed for testing Random Access Memory (RAM) for Windows 10. And it is also the good way to check many memory issues. As you have been told, memory problem on Windows 10 may attribute this ntoskrnl.exe BSOD issue. You can also know exactly which drivers are problematic, such as corrupted or outdated on Windows 10 with this Windows Memory Diagnostic tool.
1. Type Windows memory diagnostic in the search box and click the best-matched result to open it.
2. In Windows Memory Diagnostic window, choose Restart now and check for problems.

3. Windows 10 restarts automatically and check for the memory problems.
After it reboots for a while, Windows memory diagnostic would show you the search results. Here you may know what the issues are that lead your PC to ntoskrnl.exe BSOD, such as outdated drivers or memory issues for Windows 10.
Maybe you need to contact the manufacturer’s site to fix this issue for there may be some trouble with memory chipset. And you are capable of using another tool—Memtest to test Windows 10 problems.
Solution 3: Update Drivers
In some cases, there is much need for you to make your drivers up-to-date. On the one hand, outdated or corrupted device drivers would give rise to the ntoskrnl.exe BSOD issue. For another thing, if Windows Memory Diagnostic tool has detected that your PC has some outdated drivers on Windows 10, it is also indispensable for you to update drivers.
With regard to updating drivers, such as audio, video card drivers for Windows 10, you can choose to make it happen in Device Manager. Nevertheless, to make it more convenient, you can take advantage of Driver Booster. It is a professional driver updating tool for Windows 10 and can download all the updated drivers in several clicks.
1. Download, install and run Driver Booster on your PC.
2. Then choose to click Scan to let Driver Booster search for outdated, missing, and faulty drivers.

Here perhaps you will find the graphics driver, or audio driver or any other device drivers are outmoded and incompatible with Windows 10 as you can see from the scanning result.
3. You can hit Update Now to update all the device drivers at one time.

Or you can also locate a specific device driver and determine to Update it as well.
With the latest drivers for Windows 10, you can easily notice that your computer has returned to normal and the ntoskrnl.exe BSOD issue has been fixed in this way.
Solution 4: Change Overclocking Settings
Sometimes, you would run your PC with high speed for convenience, which is named overclocking on Windows 10. But overclocking can make your computer suffer from various problems, such as this ntoskrnl.exe BSOD issue on or memory and CPU issues on Windows 10, for the computer disk may have full storage and it cannot perform so quickly with the high loading.
1. Press and hold down the Power button for 10 seconds to close the PC completely.
2. Wait for a while until the login in screen appears on Windows 10.
3. When the login in screen pops up, hit F1, F2, F10, ESC or the Delete key (Or for some users, you need to press CTRL + ALT + DEL or CTRL+ ALT + ESC.) to enter BIOS settings.
4. Navigate to Exit with the arrow keys and locate Load Setup Defaults.
5. Press Enter. Then you would get a notification saying Load default configuration now. You need to choose Yes and hit Enter.
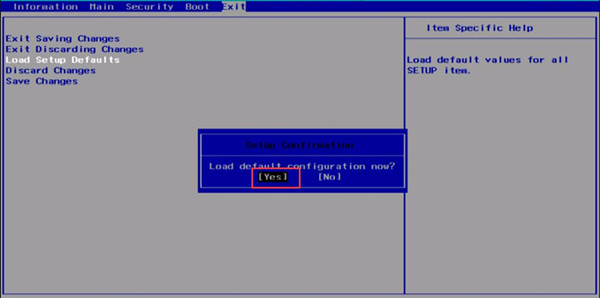
6. When meeting the option Exit Saving Changes, select Yes by stroking Enter.
Once you have logged on to your PC next time, you can find the ntoskrnl.exe BSOD issue no longer existed.
Solution 5: Run CHKDSK and SFC
In order to prevent the disk or file error that causes Ntoskrnl.exe blue screen, you would better employ some system tools to detect your PC. Normally, you can make full use of CHKDSK to check disk and System File Checker to figure out whether or not your PC has any system file corruption.
Run CHKDSK to Check Disk Error:
1. Type in Command Prompt in the search box and then right click the best-matched result to Run as administrator.
2. In Command Prompt, enter the command chkdsk <drive letter:> /f /r /x and then stroke Enter to run CHKDSK.
Here you need to replace the disk letter with any disk you want to examine, like C: or F: or D:.
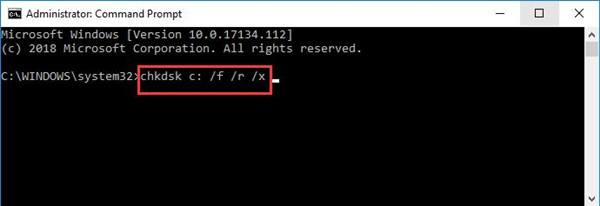
Soon after a while, CHKDSK tool will show you the searching result and you can know if it is the disk error gives rise to Ntoskrnl.exe BSOD error on Windows 10.
Run SFC:
You need also check the file corruption on Windows 10.
Similarly, in Command Prompt, input sfc/scannow and then press Enter to run System File Checker.

To some degree, SFC can not only find out the system file issues but also correct the file corruption if possible. After that, you won’t hit upon Ntoskrnl.exe BSOD on Windows 10.
All in all, the ways above are the most common but the most powerful ones to solve the BSOD problems caused by ntoskrnl.exe on Windows 10. You can pick out the proper one to make your computer back to normality.
Related Articles:
Fix High Memory and CPU Usage by Ntoskrnl.exe on Windows 10
Fix WMI Provider Host Causes High CPU Usage Issue on Windows 10






