There are many Blue Screen of Death errors when you running Windows 10 or Windows 11 such as VIDEO_TDR_FAILURE, UNEXCEPTED_STORE_EXCEPTION, DRIVER_POWER_STATE_FAILURE, etc.
Here talking about another one: KMODE_EXCEPTION_NOT_HANDLED BSOD on Windows 10.
Contents:
Fix Windows 10 KMODE EXCEPTION NOT HANDLED Issue (7 Ways)
What Does KMODE EXCEPTION NOT HANDLED Mean
Why KMODE EXCEPTION NOT HANDLED Happened
7 Ways to Fix Windows 11/10 KMODE EXCEPTION NOT HANDLED Issue
There are several ways you should take to solve the KMODE EXCEPTION Blue Screen of Death problem on Windows 10. And someone may be interested in what a Kmode_Exception is and why it happened to error.
If the Blue screen of death occurs to Windows 10 over and over again before the login window, you need to enter the safe mode to use this software.
Solutions:
- 1: Enter the Safe Mode
- 2: Turn Off Fast Startup for Windows 10/11
- 3: Blue Screen of Death TroubleShooter
- 4: Uninstall and Reinstall the problem Drivers
- 5: Remove Problematic Programs
- 6: Scan System Error
- 7: Check Hardware Compatibility
Solution 1: Enter the Safe Mode
If the Blue screen of death occurs over and over again before the login window, you need to enter the safe mode at first.
If you can login into Windows 11, 10, 8, 7 next time this error happened, you can ignore this method and go ahead.
Solution 2: Turn Off Fast Startup for Windows 10/11
If the KMODE_EXCEPTION_NOT_HANDLAD appears, you can try to switch off the fast startup when Windows reboot. Here is the solution. If you can enter the system, follow the next steps. But if you cannot, enter the safe mode and then to do it.
1. Type power in search box to open Power & Sleep.
2. In power & sleep settings, click Addition power settings.

3. In the left side, click Choose what the power buttons do.
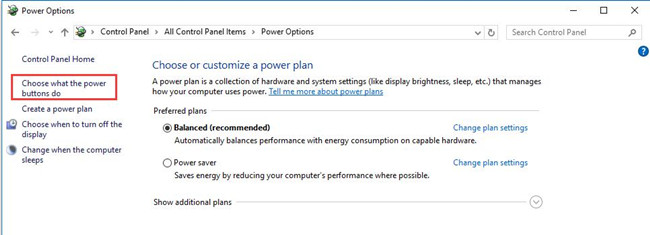
4. In window, click Change settings that are currently unavailable.
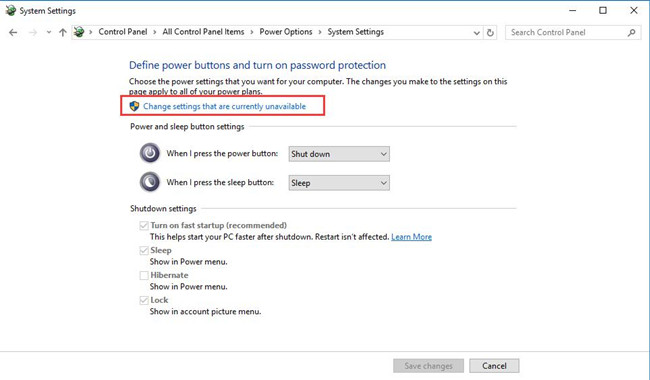
Then you will find the shutdown settings can set now.
5. Uncheck Turn on fast startup(recommended).
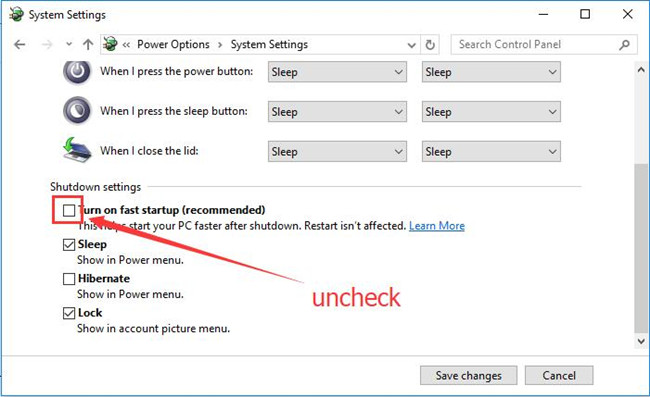
After restarting computer, your screen will change to normal and the KMODE_EXCEPTION_NOT_HANDLED error will not be in a loop status.
Solution 3: Blue Screen of Death TroubleShooter
When the blue screen of death occurs, you can use the Blue screen troubleshooter tool to scan and identify it and then to fix it. It is a Windows tool to help you fix the general BSOD errors.
1. Follow this path: Start Menu > Settings > Update & Security > Troubleshoot.
2. Find the Blue Screen and click Run the Troubleshooter to scan blue screen error.
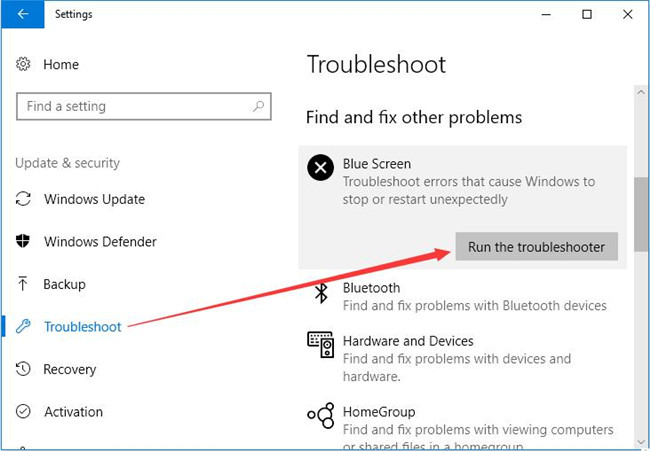
3. Windows will detect the unexpected restarting error and fix it automatically.
You can use blue screen troubleshooter to fix all the basic BSOD error at first, if the KMODE_EXCEPTION_NOT_HANDLED Blue Screen of Death cannot be solved, you can try other ways.
Solution 4: Uninstall and Reinstall the problem Drivers
If there are some faulty hardware drivers or unknown devices in device manager, it could lead to this problem. So try to uninstall and reinstall the problem drivers to resolve it.
Uninstall:
Entering device manager to find out faulty drivers or recently updated drivers, uninstall them one by one at first. In some cases, the network adapter (the error code is netio.sys) or Realtek HD audio adapter can cause the problem.
Update:
After that, goes to the official site to download the driver and install them manually.
But if you do not know which one is missing or faulty, you can try to use Driver Booster to help you find the faulty, missing and outdated drivers to fix the KMODE_EXCEPTION_NOT_HANDLED issue.
Driver Booster is a professional driver updating software, which provides an easy way to manage device drivers on your computer. The application scans your computer’s devices and it can find the faulty drivers which cause the Blue Screen of Death issue, then update its driver automatically from a database of over 3,000,000 drivers.
Before using the software, in safe mode, you should choose 5) enter safe mode with Networking. If you can enter the system normal, you can ignore the network issue.
1. Download, install and run Driver Booster on Windows 11 or Windows 10.
2. Click Scan. Driver Booster will start to scan all the computer devices drivers to find the faulty, outdated and missing drivers.

3. Click Update Now. Here you can choose update all the faulty, missing and outdated drivers one time.

4. Reboot your computer. To prevent you from installing drivers that require a reboot to take effect, you can manually restart your computer.
After you reboot your computer, you will never see KMODE_EXCEPTION_NOT_HANDLED BSOD problem again.
Solution 5: Remove Problematic Programs
The KMODE_EXCEPTION_NOT_HANDLED can be caused by the problematic programs. So if this happened after you installed a program, goes to Control Panel > Programs and Features > problematic program > Uninstall/Change to remove it.
The program, like the McAfee antivirus, is reported to cause this error in some cases. Uninstall this program and install a new one to see if this problem has been solved.
Related: How to Uninstall Programs on Windows 10 (Including Won’t Uninstall)
Solution 6: Scan System Error
Because this stop code error is a Kernel-mode program problem, if there are faulty system services added, they may be responsible for this error. So you can run the system file scan to fix it automatically.
1. Type command prompt in the search box, right click it and choose Run as Administrator.
2. In the command window, type sfc /scannow, then press Enter.
After that, Windows system will scan all the system and help to fix the system errors automatically. Besides, you can check for system updates to update the error system files and bugs.
Solution 7: Check Hardware Compatibility
One of the reason why the KMODE EXCEPTION NOT HNADLED issue happened is the incompatible hardware. So sometimes, if you replaced a new incompatible hardware such as RAM, or other hardware in the motherboard, it may cause this problem.
The faulty RAM module may cause this KMODE_EXCEPTION_NOT_HANDLED error. Before you run the Windows Memory Diagnostic, you should close all the programs at first.
1. Type Memory in the search box, and click Windows Memory Diagnostic to run it.
2. Click Restart now and check for problems (recommended).

3. After that, your computer will reboot and check the RAM.
Knowledge:
If you tried all the above ways, but KMODE EXCEPTION NOT HANDLED error persists, try to do the next two things. You can try to clean install Windows 10 or Windows 11. The clean install process can solve all the problem including the BSOD error.
Another thing you can do is update the system BIOS version. There are several ways you can use to update the BIOS version, you can go to the official site to download and install it manually.
What Does KMODE EXCEPTION NOT HANDLED Mean
KMODE_EXCEPTION_NOT_HANDLED bug is a Windows-based operating system error which has a value of 0x0000001E and indicates the error handler cannot catch the exception generated by a kernel-mode program.
When you see this error, there are some stop codes you will see such as ntfs.sys, classpnp.sys, fwpkclnt.sys, aksdf.sys, eamonm.sys, wdf01000.sys, etd.sys, tcpip.sys, tppwr32v.sys, etc.
Why KMODE_EXCEPTION_NOT_HANDLED Happened
Like most blue screens, it is also caused by hardware incompatibility and software driver errors. For example, on a Windows 10 system, you have added a new hardware that only supports Windows 7, it may cause KMODE_EXCEPTION_NOT_HANDLED blue screen. And Incompatible BIOS, memory conflicts, IRQ conflicts may also cause this BSOD.
Similarly, the incompatible driver can also cause a blue screen on your computer. If you find a driver problem in the error message, disable the driver. If it is booting, please enter safe mode and uninstall this driver.
More Articles:
Solved: APC_INDEX_MISMATCH BSOD on Windows 11, 10, 8, 7






