Did you hit upon APC_INDEX_MISMATCH blue screen when you were playing a video game? Are you wondering why Windows 10 shows a blue screen with the error code of apc index mismatch so long as you use certain programs like Skype?
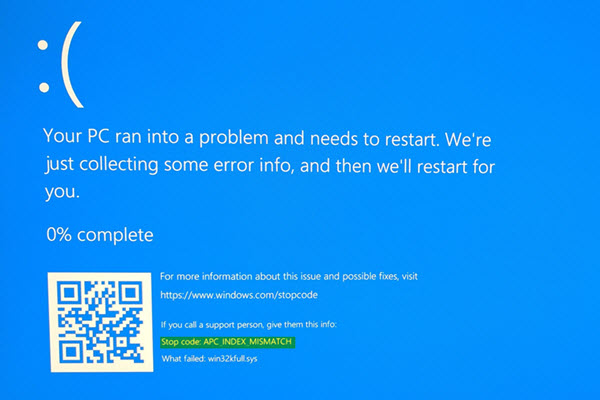
That is why many of you ask for solutions to fix Skype blue screen caused by the apc index mismatch. This post tries to simplify the BSOD error APC_INDEX_MISMATCH for you to help you troubleshoot this complicated Windows problem using the most useful methods based on our real-life experience in fixing this issue for users.
Overview:
What is Apc_index_mismatch?
Many people have no idea what the BSOD stop code APC_INDEX_MISMATCH means, not to mention why it happens and how to remove it. Simply put, in this error code, APC is the abbreviation of Asynchronous Procedure Call, which usually works separately from major programs in specific cases.
In this way, the BSOS error APC_INDEX_MISMATCH comes up mainly due to mismatches of programs or processes on Windows systems. For instance, once it is found that the number of programs is inconsistent with the real number of processes or programs you are using, either background or foreground, apc index mismatch BSOD appears.
In most cases, this blue screen error happens mostly during or after you start the computer when using programs like Skype and webcam.
How do I fix APC index mismatch on Windows 10, 8, 7?
From the definition of APC and APC INDEX MISMATCH error, it can be seen that this stop code apc index mismatch occurs to warn you that something goes wrong with your processes or programs, for example, a program is corrupted on Windows 10 by viruses.
Particularly, since this apc_index_mismatch BSOD frequently happens to Skype or webcam when you need to use the audio device and program, specific solutions are shown as below. And many other common but helpful solutions are also introduced to you in detail to deal with the apc_index_mismatch windows 10 problem.
Solutions:
- 1: Enter the Safe Mode
- 2: Update the Audio Driver
- 3: Disable Realtek HD Audio Manager from Startup
- 4: Uninstall the Display Link Software and Driver
- 5: Run System File Checker
- 6: Check for Updates
- 7: Reinstall Windows system
Solution 1: Enter the Safe Mode
If your device is stuck at apc mismatch BSOD, you may have to get into the safe mode to troubleshoot this system error with minimum programs.
After you move into the safe mode, you may notice that the number of main programs is not the same as the number listed in the foreground and background processes in Task Manager, thus the apc index mismatch blue screen shows up when you use Skype or any other programs.
Related: How to Set CPU Priority to Prefer Foreground Applications
Solution 2: Update the Audio Driver
In most cases, users run into Windows 10 APC INDEX MISMATCH issues in video games or Skype, or webcam when the audio device and program are used. Hence, there is much need to ensure your audio device runs well and won’t conflict with the audio program.
Driver Booster is recommended to help you install a compatible audio driver that can work well with Windows 10. In some cases, the outdated audio driver will make the audio device unrecognized by the Windows system, which displays as audio program error, APX index mismatch.
Or you may as well try to use Driver Booster to keep all device drivers up-to-date. It will also help fix the apc index mismatch.
1. Download, install and run Driver Booster.
2. Click the Scan button. Driver Booster will be searching for missing, outdated, and corrupted drivers on your computer.

3. Find out Audio inputs and outputs, and Update the audio driver using Driver Booster. Here you can install the latest Realtek HD audio driver for Windows 10.
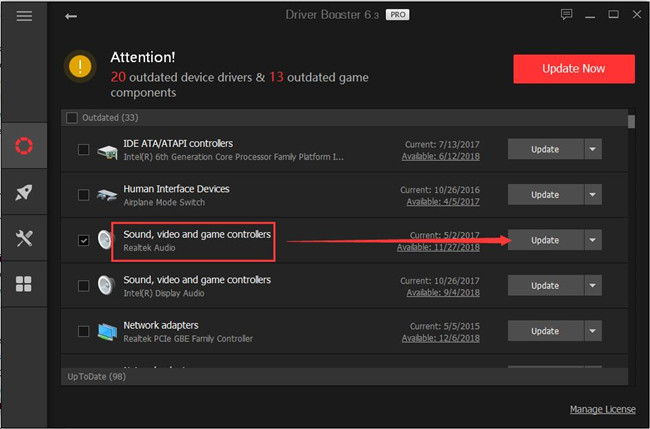
4. Or you can Update all to get all drivers updated.
With the up-to-date drivers, it is less likely that you stumble upon Windows 10 Apc_Index_Mismatch BSOD.
Solution 3: Disable Realtek HD Audio Manager from Startup
For Skype causing blue screen with the stop code apc index mismatch, many users reported that the Realtek HD Audio Manager often runs into problems, thus leading to Windows apc index mismatch blue screen.
Hence, whether you have entered the safe mode or have successfully fixed this BSOD error using the above methods, you would better stop the Realtek HD Audio Manager from running at startup. Some users reported that the apc mismatch error disappeared when the Realtek program is prevented from working at startup.
1. Search Task Manager in the search box and then hit Enter.
2. In Task Manager, under Startup, locate and right click Realtek HD Audio Manager to Disable it.
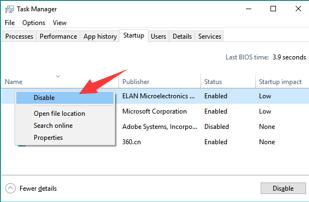
3. Close Task Manager and reboot your computer.
Here you can also try to disable all the programs that will start working at startup to avoid more program problems like apc_index_mismatch on Windows 7, 8, 10.
Solution 4: Uninstall the DisplayLink Software and Driver
DisplayLink device is often used by users to connect computers and displays using USB or wireless USB so that multiple displays can be connected to a single computer. Therefore, many gamers or professionals tend to use the DisplayLink device to realize different aims.
However, as users reported, when they try to use Display Link, the blue screen stop code apc_index_mismatch appears. In most cases, it is reported that the DisplayLink drivers can cause incompatibility errors to Windows 10.
Hence, you need to temporarily uninstall this problematic driver to check whether the BSOD error will be resolved. Since most users tend to download DisplayLink software to manage the Display Link device and driver, so it is advisable to uninstall the software to completely remove the Display Link driver on Windows 10.
1. Open Control Panel.
2. Find out Programs > Uninstall a program. View by Categories to quickly find the items you need.
3. In Programs and Features, scroll down to locate and right click the DisplayLink software to Uninstall.
4. Close Control Panel and then restart the computer.
Once your Display Link is eliminated from the Windows system, the Display Link Driver will also be removed. If possible, Windows 10 APC_INDEX_MISMATCH BSOD error may be resolved and you can operate the device as normal.
Solution 5: Run System File Checker
As discussed before, problematic files are likely to result in BSOD apc index mismatch on Windows 10. There is a need for you to check the program files to ensure they will not cause system errors.
Meanwhile, the corrupted files will also lead not programs not working. Here, you can scan the files using the System File Checker (SFC) to help fix apc index mismatch blue screen.
1. Type in Command Prompt in the search box and then right click the Command Prompt to Run as administrator.
2. Type in sfc/scannow and then hit enter to run SFC.
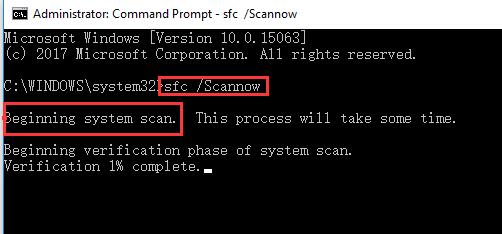
You can notice that SFC is checking the program files and it will correct corruptions in some files if possible.
Solution 6: Check for Updates
Sometimes, Microsoft may have also noticed the apc index mismatch Windows 10 error, so it may provide update packages to help users remove the BSOD issue. In this way, you might as well update Windows 10 to get rid of the Blue Screen due to APC Index Mismatch.
1. Go to Start > Settings > Update & Security.
2. Under Windows Update, try to Check for updates.

The new package may resolve the apc index mismatch in discord or Skype or webcam or any other programs on Windows 7, 8, 10. You can run the program as you wish. And here is another way for updating Windows 10 manually.
Solution 7: Reinstall Windows system
If your device happens to apc_index_mismatch after Windows 10 upgrade, it may imply that the upgrading process failed. Or if you noticed that the APC_INDEX_MISMATCH blue screen persists after you tried the above solutions and the computer stuck at the login screen, you may have to boot the PC from USB flash drive.
In short, although BSOD stop code error apc index mismatch is complicated and cannot be solved with a single step, you can fix the blue screen on Windows 10 by following solutions in this post effectively.
More Articles:
7 Ways to Fix Bad Pool Header on Windows 10/11






