Is your G-Sync monitor tearing on Windows 10? Is there no G-Sync option on Control Panel? Does it stop working suddenly in full-screen mode on NVIDIA graphics card?
As a computer game lover, it is a common phenomenon that though your NVIDIA graphics card and monitor both support the G-Sync, it cannot work on Windows 10.
As it is well known that G-Sync can not only solve the screen tearing or stuttering error caused by V-Sync, but it can be rather helpful on NVIDIA monitor with a higher refresh rate in that it is able to help the NVIDIA monitor display better on Windows 10.
Therefore, you must be exceptionally upset if you cannot get high performance and high-quality image from G-Sync when you are playing games.
G-Sync not working on Windows 10, either not showing up or out of work, can result from many factors, among them, the faulty settings and the outdated or missing or corrupted graphics card drivers are the most common but also the most critical ones.
Solutions:
On the basis of this fact, this post will guide you to fix the G-Sync out of work error from the following solutions.
- 1: Turn on V-Sync
- 2: Check Related Settings for G-Sync
- 3: Update NVIDIA Driver
- 4: Roll Back NVIDIA Driver
- 5: Reset Windows 10
Solution 1: Turn on V-Sync
As discussed before, G-Sync is associated with V-Sync, for it is designed to fix the stuttering and tearing screen problems brought by V-Sync, so if your G-Sync cannot work properly on Windows 10, you are in the first place advised to change the V-Sync settings.
1. Open NVIDIA Control Panel. You can right-click the desktop and choose NVIDIA Control Panel from the list. In this case, if you found your NVIDIA Control Panel is missing, you need to fix this issue immediately.
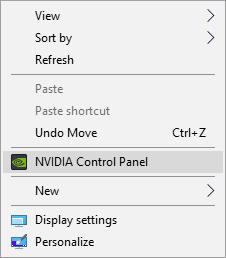
2. In the left NVIDIA Control Panel window, click Manage 3D settings.
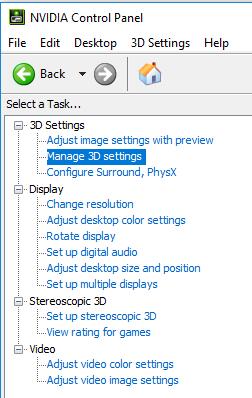
3. Select Global setting in Manage 3D settings window and then find out Vertical sync.
4. Scroll down Vertical sync drop-down box and choose On.
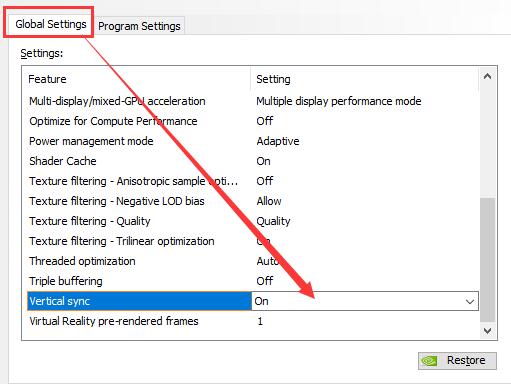
5. Click Apply to save your settings.
6. Reboot your computer to let it take effect.
At this point, you will have successfully enabled V-Sync for Windows 10 in NVIDIA control panel. If you are lucky, you can find that your G-Sync monitor tearing and not working error disappeared. Of course, if not, you can keep going on.
Solution 2: Check G-Sync Settings
The problematic G-Sync settings can also lead to the not working or tearing G-Sync, so it is proposed for you to check if all the settings are in normal.
1. Check if your G-Sync monitor is good. In this step, you should reboot your PC and when you sign in again, turn off all the other monitor except the G-Sync monitor.
2. In the NVIDIA Control Panel, under Manage 3D settings, make sure you have turned on the G-Sync option. You can also try to turn on and off the G-Sync option for many times to see if it can work.
3. Make sure there are not fixed options about your G-Sync, such as refresh, frame rate limit, V-Sync, and all the other related settings.
Having checked all the G-Sync configurations, you may probably have resolved the G-Sync not working and keeps tearing or stuttering on Windows 10.
If you noticed NVIDIA G-Sync is still out of work, maybe you need to fix NVIDIA driver issue. Your NVIDIA G-Sync disappears when the NVIDIA driver failed to make the NVIDIA card work on Windows 10.
Solution 3: Update NVIDIA Driver
For most gamers, they are used to using NVIDIA graphics card to support the G-Sync, under this circumstance, if your NVIDIA driver is missing or outdated or corrupted on Windows 10, your G-Sync may also fail to work and start tearing. So it is extremely necessary for you to update NVIDIA graphics driver to fix the G-Sync not working on Windows 10.
In most cases, it can be troublesome to find the suitable graphics driver on your own, so here it is wise and time-saving to make the most use of Driver Booster, which is a professional and completely safe driver updating tool for Windows 10.
It boasts of millions of drivers and is able to download and install drivers automatically. More significantly, Driver Booster will back up your drivers in case you need it in the future.
1. Download, install and run Driver Booster on Windows 10.
2. Then click Scan to search for outdated, missing, and faulty drivers on your PC.

3. Locate Display adapters and then hit Update to let Driver Booster download the latest NVIDIA graphics driver.
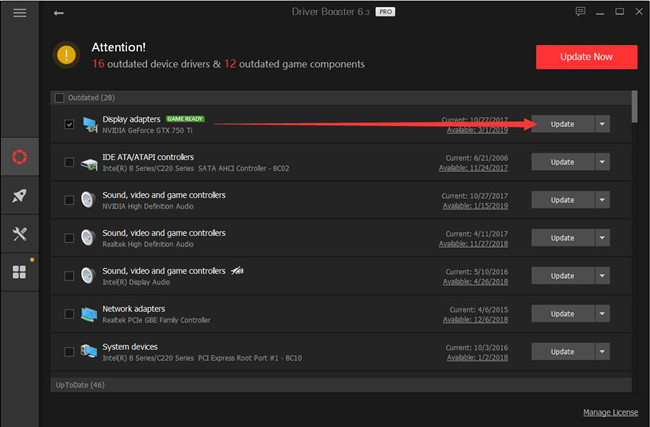
After you updated the NVIDIA drivers to the latest version, G-Sync not working in Windows 10 can be solved.
Solution 4: Roll Back NVIDIA Driver
It is often said that the latest NVIDIA driver may cause the G-Sync to fail to work or tear. NVIDIA graphics is the supporter of your G-Sync, so if your graphics card is NVIDIA, you can try to roll back it to the former version in device manager to see if it can turn the G-Sync to normal.
To roll back the NVIDIA driver in device manager, you can follow the path:
Device Manager > Display adapters > NVIDIA graphics driver > Properties > Drivers> Roll back driver> OK.
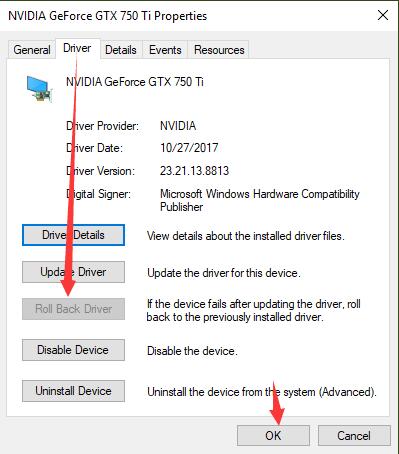
Sometimes, the older version of NVIDIA driver may make the G-Sync perform in better condition. After you changed the NVIDIA driver to the older version, you can check whether the G-Sync monitor display clear image or not.
If not, maybe you can try to uninstall the NVIDIA graphics driver. After that, you can install an older version NVIDIA driver again.
But the problem is users often failed to roll back drivers in Device Manager unless the NVIDIA G-Sync out of work occurs right after Windows 10 update or driver update. In this situation, it is necessary to resort to Driver Booster again to allow it to restore the NVIDIA driver on Windows 10.
After Driver Booster’s scanning, on the left side, hit Devices and then on the right side, click Driver Backup.
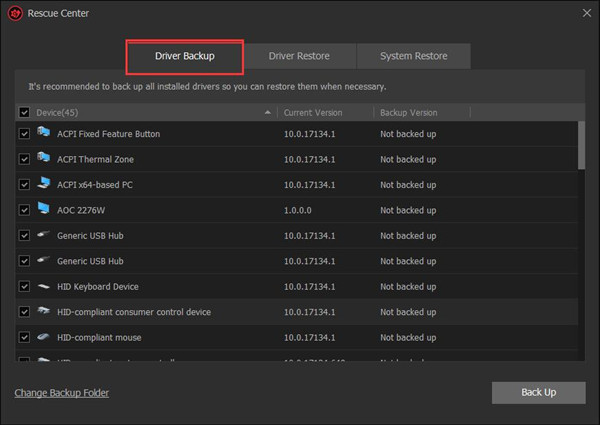
If needed, Driver Booster will automatically roll back NVIDIA driver so as to resolve NVIDIA G-Sync not showing up on Windows 10.
Solution 5: Reset Windows 10
In the last place, there is a high probability that the NVIDIA control panel comes across corruptions and that makes G-Sync not showing up the NVIDIA Control Panel app or not working on Windows 10.
If the ways above are of no use to fix your G-Sync option not in NVIDIA Control Panel, it is worth a shot to reset Windows 10 to delete all the software settings and files.
In short, this post is designed to help you fix the error that G-Sync is not working on Windows 10. It mainly includes updating graphics driver and changing G-Sync settings. You can enjoy its effectiveness if you have tried them.
Related Articles:
How to Download Control Panel on Windows 10






