Recently, the Battle Royale game Fortnite has been frequently reported to crash. Most commonly, Fornite won’t launch for unknown reasons without any warning. When you hit the Fortnite executable file, nothing happens. It is so frustrating for gamers.

While the good news is that the gaming issue Fortnite not launching can be mostly fixed by solutions in this post, as can be seen from many users. So just take your time to solve this Fortnite not working error quickly and easily.
Why is Fortnite Not Launching?
Before you try steps to get Fortnite to launch and run, there is much need for you to know about the reasons why Fortnite isn’t working. As per research and feedback from Epic Corporation, the developer of Fortnite, it can be seen that there are main causes of the Fortnite not launching issue.
- The corrupted, missing, or damaged drivers on your PC. That is to say, if there is any problematic device driver on your device, either on Windows or Mac, it is likely that Fortnite will not start correctly.
- There is no privilege for the user account to launch Fortnite. In this case, you need to run the game Fortnite as administrator and then try launching the game again.
- The corrupted or unverified game files. To run Fortnite, some game files are required, but when some Fortnite files are not found, Fortnite won’t launch.
- Problems with the service to protect your game from hacking and cheating, EasyAntiCheat service. Once the EasyAntiCheat service runs into errors, your games will possibly hit upon issues, for instance, Fortnite not working.
How to Fix Fortnite Not Launching on Windows and Mac?
To fix the Fortnite not working problem more quickly, you can take the following solutions that are based on the cause above. For instance, update device drivers to ensure the drivers work well to get Fortnite to launch as usual.
Solutions:
- 1: Update Device Drivers Automatically
- 2: Run the Game as Administrator
- 3: Verify Fortnite Game Files
- 4: Run SFC
- 5: Fix EasyAntiCheat Service
- 6: Uninstall and Update Fortnite
Solution 1: Update Device Drivers Automatically
When Fortnite won’t launch on Windows or Mac, you can first try to ensure there is no driver issue. According to some users, after updating the driver for the video card or network driver, it is reported that Fortnite gets back to work.
Therefore, it is worth a shot for you to keep drivers up-to-date. Here Driver Booster is a professional and efficient driver tool to help you automatically search for, download, and install the latest device drivers for Windows 10.
1. Download, install and run Driver Booster.
2. Hit the Scan button.

3. Find out Update all to allow Driver Booster to update all the device drivers automatically.

Wait until Driver Booster downloads all the updated drivers for your device.
Once done, start Fortnite to see whether Fortnite not launching has been solved or not. In this case, it is likely that the Fortnite error is caused by the problematic driver.
Solution 2: Run the Game as Administrator
Sometimes, administrative privileges are required to enjoy the advanced features in Fortnite. You can try to run Fornite as the Administrator to help fix the gaming issue that Fornite won’t launch.
1. In File Explorer, find out the folder where your Fornite game package locates.
2. In the folder, go to FortniteGame\Binaries\Win64.
3. Then find out and right click FortniteClient-Win64-Shipping to open its Properties.
4. In Properties, under Compatibility, locate and hit Run this program as an administrator.
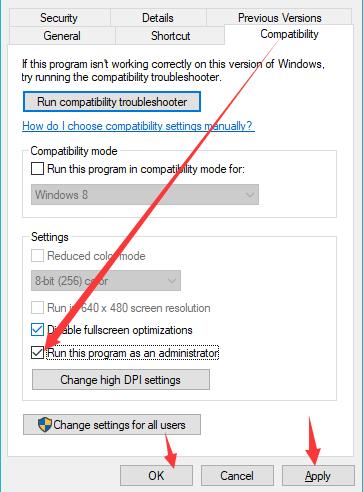
5. Hit Apply and OK to save changes.
With the administrative privileges, you can check whether Fortnite not loading persists.
Solution 3: Verify Fortnite Game Files
It is possible that files needed for Fortnite to run are missing or broken. So you may as well verify the Fortnite files in case there is any missing or broken file. You can verify the files within the game program.
1. Open Epic Game Launcher.
2. Click Library > the Setting icon.
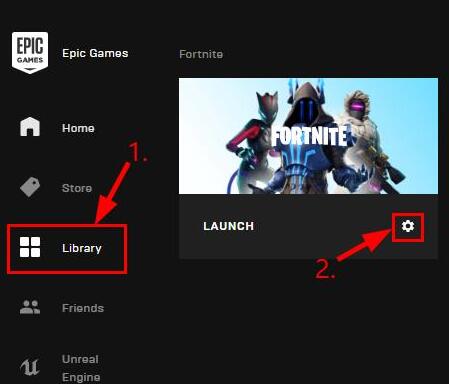
3. Then hit Verify to start verifying the Fortnite files.
After the files are verified, you can check whether Fortnite can launch as usual. And if there are any broken or missing files, you can try to scan and fix the files using Solution 4 or reinstall the app.
Solution 4: Run SFC
This tool can help you scan the files and repair problems with them automatically. Once any erroneous files are detected, you can use the System File Checker (SFC) to fix this Fortnite not starting error.
1. Open Command Prompt.
2. In Command Prompt, type in sfc/scannow and then hit Enter to run SFC.
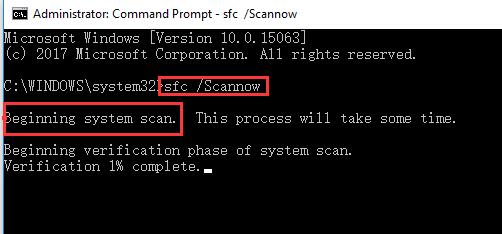
As you can see, System File Checker is scanning the files on your device and fix them if there are any problems.
Solution 5: Fix EasyAntiCheat Service
Easy Anti-Cheat, developed by Kamu, is an anti-cheating tool designed to stop (and catch) cheaters in online multiplayer games. In this way, chances are that the EasyAntiCheat Service or EasyAntiCheat.exe runs on your PC to protect Fortnite. Once Fortnite stops launching for you, there is much need to check and repair the EasyAntiCheat service on your device.
1. In File Explorer, search easyanticheat_setup in the search box on the top right corner and then press Enter.
2. Double click the EasyAntiCheat Setup to run it and then hit Yes to confirm this action.
3. Then in the drop-down menu, select Fortnite and then Repair Service.
4. After the repairing is done, click Finish to exit.
Try to open the game, and you can notice that the problem that Fortnite won’t launch is removed.
Solution 6: Uninstall and Update Fortnite
Unfortunately, if the above solutions are useless for you, you may have to uninstall the problematic Fortnite game and install the latest one on your device. Follow up to fix Fortnite not launching issue.
1. In Epic Games Launcher, find out Library > Settings (the Setting icon).
2. In Settings, click Uninstall to get rid of the Fortnite game.
3. Reboot the PC and then Download Fornite within Epic Games Launcher.
After you installed the new Fortnite, double click it to run it. In most cases, Fortnite can be launched properly.
All in all, you can get the most effective and efficient solutions to resolve Fortnite not launching error on Windows 10, 8, 7, or even Mac.
More Articles:
A Complete Guide to Fortnite System Requirements






