Sometimes, you just want to change the background of the Mac desktop and many macOS-based applications to the dark mode after using the classic background for a long time. In other cases, you just need to be more focused on work and study on the Mac device, you can also choose to use Mac dark mode since it will make the content stand out.
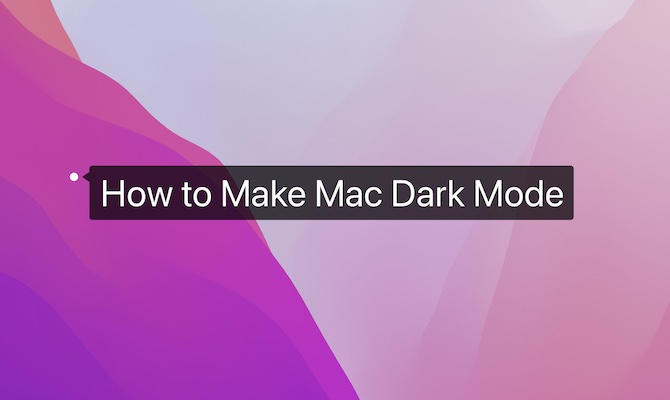
With a dark color, users can focus more on work rather than be distracted. However, you may have no idea about how to turn on Mac dark mode. Don’t worry! This post will walk you through the dark mode on the Mac device.
Overview:
- Can I Make Mac Dark Mode? Should I Use Dark Mode on MacBook?
- How to Turn on Dark Mode on Mac?
- How to Make Your Mac Screen Darker?
- How to Turn off Dark Mode on Mac?
- FAQ: How to Make Mac Screen Better for My Eyes?
Can I Make Mac Dark Mode? Should I Use Dark Mode on MacBook?
Mac dark mode was first introduced to Mac on the macOS of OS X 10.10 Yosemite. This feature supports macOS Mojave or later including macOS Catalina. If needed, you can enable the dark mode for your MacBook Air or Pro.
Many users keep asking “is it necessary for me to enable Mac dark mode”. Normally, if you wish to change another color of the Mac background including that of many system applications, you can make Mac dark mode. The dark mode can also make you more focused on work and reduce eye strain compared with the eye use in the normal mode. You can enable the dark mode to invert the color of Mac applications.
How to Turn on Dark Mode on Mac?
Users can usually make Mac dark mode in different ways. Mostly, users can turn on Mac dark mode from System Preferences or Control Center. Of course, users can also turn off the dark mode for the macOS.
Methods:
- 1: Enable Mac Dark Mode in System Preferences
- 2: Turn on Dark Mode from Control Center
- 3: Activate Dark Mode via Siri
Method 1: Enable Mac Dark Mode in System Preferences
Users can configure various settings for the Mac in System Preferences, like Security & Privacy, Language & Region, Software Update, and Network. In this case, you can turn on or off the dark mode for Mac in System Preferences as you wish.
1. On the Mac desktop, in the top left corner, hit the Apple icon, and then select System Preferences from the list.
2. In System Preferences, locate and hit General.
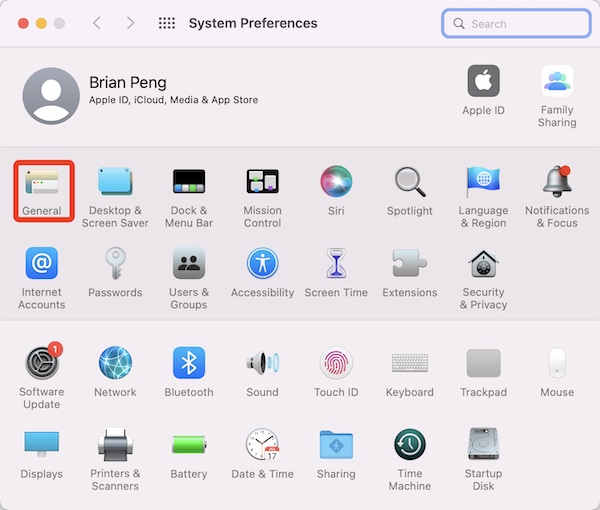
3. Find out Appearance, and then select Dark to enable Mac dark mode.
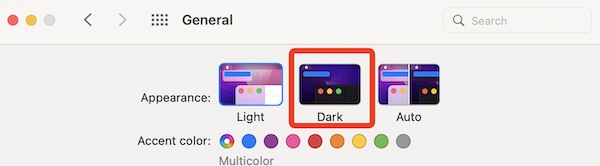
As you can see, you can choose to use the light or dark appearance. Or, some users can just use the Auto appearance to enable the light appearance during the day and the dark appearance at night.
In this case, you can see the background of many applications, including both the Mac-embedded programs like Finder, Safari, and Mail and third-party applications such as Google Chrome and Microsoft Office turn to a dark color.
Method 2: Turn on Dark Mode from Control Center
Control Center is a system program on macOS that enables users to quickly access various settings and options like Display, Network, and Volume. You can change the Mac application background from light mode to dark mode in Mac Control Center easily and quickly.
1. On the top right side of the Mac desktop, hit the icon of Control Center.
2. Locate Display and then click the arrow to move to more options related to the display.
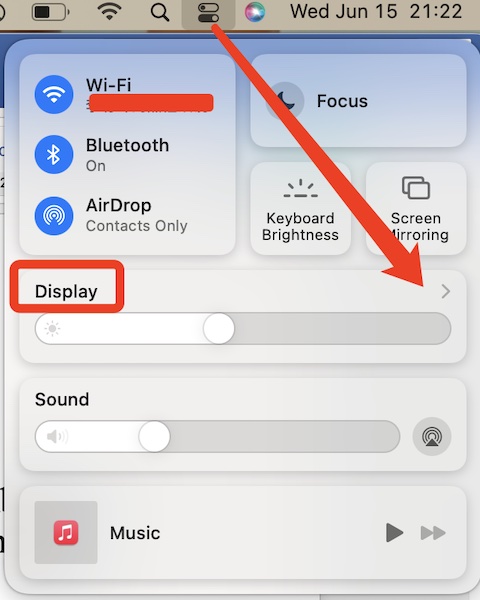
3. Hit Dark Mode to turn it On.
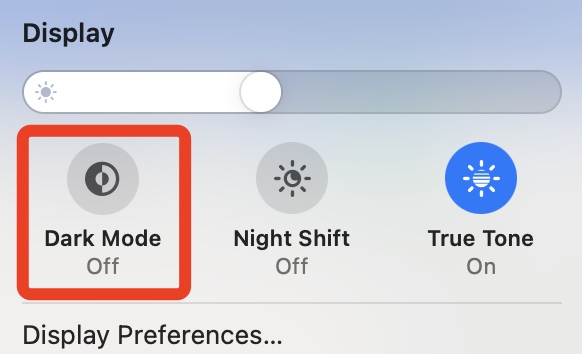
Note: Dark Mode vs Night Shift vs True Tone
| Dark mode | Night shift | True Tone | |
| What it is & how it works | setting a dark color for Mac applications such as Safari, Mail, and Maps | Delivering a warmer screen closer to users’ bedtime to reduce the amount of blue light emitted from the screen | set on by default; using advanced sensors to change the color and intensity of the display to match the ambient light for more natural image expressions |
| Screen color | Dark color | Orange | Natural color |
You can make the dark mode on Mac to use a dimmer color on your Mac device. It is also available for you to change to the Night Shift or True Tone mode to check which display mode better satisfies your needs.
Method 3: Activate Dark Mode via Siri
Siri can be a prominent feature of Mac and iPhone to configure settings and do many other options via voice communication with an Artificial Intelligence (AI) tool. Therefore, you may as well activate the Mac dark mode through Siri.
1. In the top right corner of the Mac menu, click the icon of Siri.
2. Say to Siri, “turn on dark mode”.
You can then see some applications have changed to a dark color on Mac. If needed, you can adjust other settings or do any other operations via Siri, for instance, change the volume.
How to Make Your Mac Screen Darker?
If you want to set a darker color for Mac applications, you can also enable Night Shift on Mac. In this display mode, users can make the Mac program screen darker by adjusting the color temperature.
1. In the top right menu of the Mac desktop, click Control Center > Display > Display Preferences.
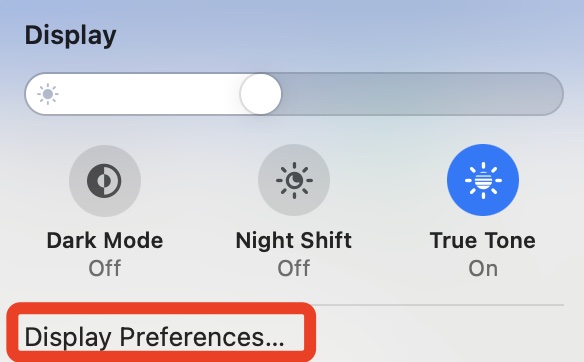
2. Hit Night Shift on the right bottom, and then set the Color Temperature to be More Warm.
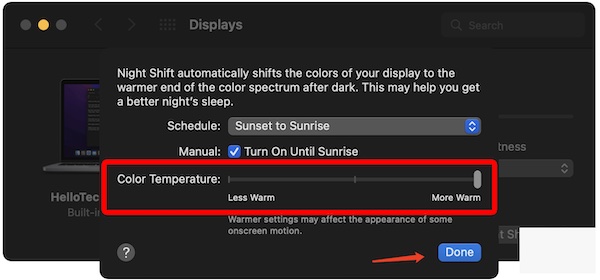
You can observe that the Mac screen gets darker. You can change the color temperature to be less warm if you think that the screen is too dark.
How to Turn off Dark Mode on Mac?
If you do not want to make Mac dark mode, or you wish to change the dark mode to Light or Auto appearance, you can also disable the Mac dark mode in System Preferences, Control Center, or via Siri.
For instance, in System Preferences > General > Appearance, you can hit Light to turn off dark mode and use the Light Appearance if you wish.
FAQ: How to Make Mac Screen Better for My Eyes?
As mentioned, users can enable Mac dark mode to be more focused on work or study with reduced strain on the eyes. However, if you wish to reduce the blue light of the Mac screen to protect your eyes, you can turn on Night Shift, which adopts geolocation and sunset time data to reduce the amount of blue light from the Mac.
Summary:
You can learn from this post how to make Mac dark mode. In this article, details about the Dark Mode, Night Shift, and True Tone are also available. You can choose whether you feel like using the night mode on MacBook Air or Pro.
More Articles:
How to Sign out of iMessage on Mac (2023 Update)
Fixed: mds_stores High CPU Usage on Mac
“Your Account Doesn’t Allow Editing on a Mac” – A Full Fix (2023 Update)





