If you’re familiar with Office, you may be aware that it contains a process known as Microsoft Office SDX Helper. And you may also be bothered by this process due to its high CPU usage.
Some reported that Microsoft Office SDX Helper is using 70% CPU out of the blue. As we know that CPU, the central processing unit, is a PC’s brain, when the CPU usage reaches too high, the workstation might physically heat up as it strains to perform tasks, and you will be worried about that would crash the computer.
What is Microsoft SDX Helper?
Microsoft SDX Helper is a part of Microsoft Office and appears to be connected to a Secure Download Manager that you use to download and update Office. Commonly it is located in …\program files\microsoft office\… and will be used when later Office versions are installed in parallel with an earlier version so that they can peacefully coexist.”
However, sometimes when you use Task Manager to monitor it, you may find Microsoft Office SDX Helper is taking high CPU inexplicably.
How to fix Microsoft Office SDX Helper High CPU Usage
You can check all these methods one by one and try anyone that you think it is convenient for you.
- 1: End SDXHelper.exe in the Task Manager
- 2: Disable Office Feature Updates
- 3: Deep Repair Microsoft office via Office Repair Tool
- 4: Rename sdxhelper.exe
- 5: Uninstall and Reinstall Microsoft Office Application
Solution 1: End SDXHelper.exe in the Task Manager
SDXHelper.exe is the executable file of Microsoft Office SDX Helper. So, when you find Microsoft Office SDX Helper is burning up high CPU, you just need to open the task manager to end the process of SDXHelper.exe.
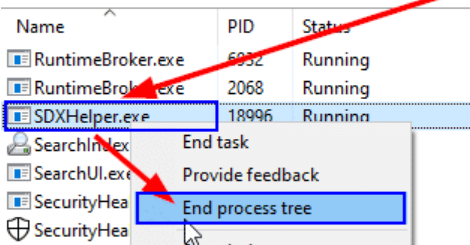
By the same token, if you find Microsoft Office click to run occupies high CPU, you can end it as well.
After ending SDXHelper.exe, you just simply stop the running of Microsoft Office SDX Helper, to prevent this event from reoccurring, we have done more research as following.
Solution 2: Disable Office Feature Updates
Office Feature Updates makes sure that your Office features download the latest updates, but it calls the “SDXHelper.exe” process in the background. When you disable Office Feature Updates, thereby stopping Microsoft Office SDX Helper.
Option 1: Disable Office Feature Updates through Task Scheduler
Step 1: Tap the Search button on the taskbar, type compmgmt.msc in the blank box and click it to open Computer Management.
Step 2: Click Task Scheduler Library > Microsoft > Office on the left-side panel.
Step 3: Right-click and disable Office Feature Updates and Office Feature Updates Logon.
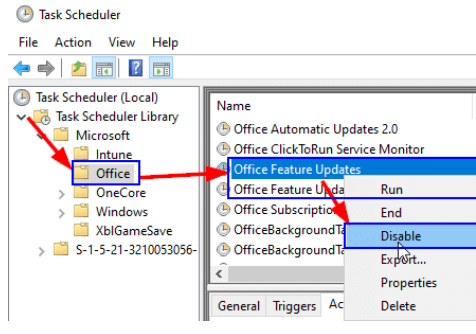
Option 2: Disable Office Feature Updates with PowerShell
PowerShell is a cross-platform task automation and configuration management framework, which can also be used to disable Office Feature Updates.
Step 1: Open Powershell as Administrator.
Step 2: Run these commands:
Schtasks /change /s $_ /tn ‘\Microsoft\Office\Office Feature Updates’ /disable
Schtasks /change /s $_ /tn ‘\Microsoft\Office\Office Feature Updates Logon’ /disable
After following these steps, you can open the Task Manager to check whether the Microsoft Office SDX Helper is gone, if not, let us move on to the next method.
Solution 3: Deep Repair Microsoft office via Office Repair Tool
When the Microsoft Office SDX Helper is running high CPU, it indicates that the sdxhelper.exe is not working correctly, at this point, you can try repairing it via Office Repair Tool on your PC.
It is very easy to operate, you just need to open Programs and Features, select the Microsoft Office 365 (or other MS Office versions you installed), then select the Change button and wait while the repair wizard starts up.
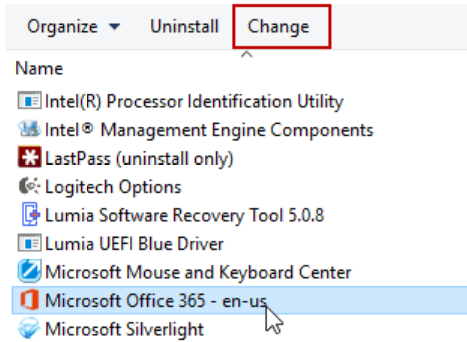
This is a universal method that works for Microsoft Office issues, so, this method is also worth trying for other problems related to MS Office. For example, while working in Microsoft Office (Word, Excel, PowerPoint, Outlook etc.), you receive an error message: Microsoft Office SDX Helper has stopped working. And then your application quits.
When the process of Repair is done, you might need to restart your computer. If the sdxhelper high CPU issue continues to occur, and it hinders you in your work, you can try the next solution.
Solution 4: Rename sdxhelper.exe
To stop the sdxhelper.exe from running, you can also follow the below steps to rename the application file.
Step 1: End SDXHelper.exe in the Task Manager.
Step 2: Open Windows Explorer, and navigate to
c:\program files\microsoft office\root\vfs\programfilescommonx64\microsoft shared\office16\
Step 3: Scroll down to find sdxhelper.exe and rename the file to sdxhelper-renamed.old
Now the sdxhelper will not be found anymore, but it may return after an update or upgrade, don’t worry, we have other alternative schemes.
Solution 5: Uninstall and Reinstall Microsoft Office Application
Assume that renaming sdxhelper.exe does not help, you might as well need to uninstall Office completely and reinstall Office again. After you’ve done that, you can check to see if the high CPU usage of Microsoft Office SDX Helper problem is resolved.
Conclusion:
In short, Microsoft Office SDX Helper can be a good feature for Microsoft Office, but once CPU usage jumps up to 50% and beyond due to the running of sdxhelper.exe, it is necessary to use the above five methods to resolve the issue.
More Articles:
Fixed: Microsoft Compatibility Telemetry High Disk Usage on Windows 10
Fixed: Microsoft Office Click to Run High Disk Usage Windows 10
What is Microsoft AU Daemon? How to Disable it on Windows and Mojave





