Nowadays, for most users using wireless adapters to connect to the network, you may run into wireless adapter or access point issues on Windows 10, 8, 7. To be more specific, the problem with wireless adapter or access point is detected on Windows 10 or Windows 7 Lenovo, HP, Toshiba, Acer, and many other brands of laptops.
Once this wireless adapter issue pops up, usually, perhaps your PC has no network connection at all. Thus, you would better get down to fixing your wireless adapter or access point issues on Windows 10.
How to Fix Problem with Wireless Adapter or Access Point on Windows 11, 10, 8, and 7?
When you lose wireless connection, you may first try to troubleshoot the network issue with the network troubleshooter in the system. Then the network troubleshooting tool warns you of the problem with wireless adapter or access point detected. Here since network issue is complicated with many factors involved, you are supposed to follow up to get the wireless network back to Windows 10.
Solutions:
- 1: Delete the Wireless Profile
- 2: Change to Wired Network
- 3: Update the Wireless Adapter Driver
- 4: Reset the Wireless Router
- 5: Uninstall the Third-party Antivirus Applications
- 6: Check for Windows Updates
Solution 1: Delete the Wireless Profile
It is likely that your wireless profile gets corrupted and causes the wireless adapter not to work on Windows 7, 8, 10 for your Lenovo, HP, Acer computers, etc. On this condition, you may as well remove the previous wireless profile to get rid of the corruption.
1. Search Command Prompt in the search box and then right click the best-matched result to Run as administrator.
2. In Command Prompt, copy and paste the command netsh wlan delete profile name=”WirelessProfileName” and then hit the Enter key to delete the wireless adapter.
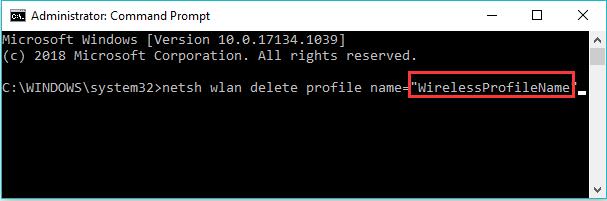
Note: remember to replace the “WirelessProfileName” with the real name of your wireless adapter.
3. Reboot your PC.
Upon your laptop booted, manage to reconnect it to the wireless network to see if the problem with wireless adapter or access point persists on Windows 7 Acer, Lenovo, HP, Dell, and so on.
Solution 2: Change to Wired Network
If removing the corrupted wireless profile is of no use fixing the access point issue, maybe you can temporarily connect to the network using the network cable.
More often than not, the wired network will run faster than the wireless network. More importantly, the wired network will facilitate the process of resolving the problem with wireless adapter Windows 7, 8, 10.
Solution 3: Update the Wireless Adapter Driver
Next, the wireless driver will also influence the performance of the wireless adapter. In some cases, once the wireless adapter driver is outdated or corrupted or missing, the wireless adapter will stumble upon error and refuse to work. Hence, it is necessary for you to download the latest network driver for your PC.
To save your time and energy, you are strongly recommended to take advantage of Driver Booster to update the driver automatically. Driver Booster can be the best driver tool helping you with various issues. You can just rely on it to fix the wireless adapter error.
1. Download, install and run Driver Booster.
2. Then hit the Scan button. You can see Driver Booster is scanning for the device drivers on your Lenovo, HP, Acer, etc.

3. Locate the Network adapters and then Update the wireless network driver.
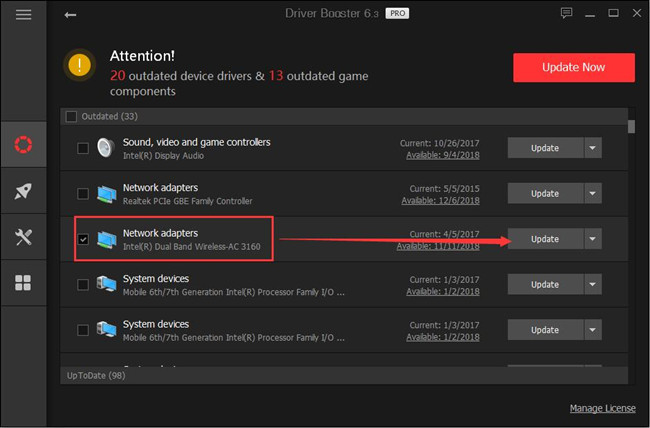
Driver Booster will install the driver automatically on Windows 10. After that, the wireless network will be working now.
Solution 4: Reset the Wireless Router
All relevant network settings are the underlying culprits of the wireless adapter and access point issues after Windows updates. There is no exception to the wireless router configuration. In this way, you can try to reset the router or modem.
Just power off the router and then wait for 30 seconds or more. After that, try to power on the modem or router. Now you can connect your laptop to the wireless network to check if it goes back to work.
Solution 5: Uninstall the Third-party Antivirus Applications
It can be rather helpful if you come across a problem with a wireless adapter after installing a third-party antivirus program like Avast. To some extent, these applications will causes issues for your network work. For this part, for the smooth wireless network, it is worth a shot to remove the problematic apps from Windows 7, 8, 10.
1. Navigate to the Control Panel.
2. In Control Panel, View by Category and then find out Programs > Uninstall a program.
3. In Programs and Features, find out the third-party software and right click it to Uninstall it.
4. Restart your PC to take effect.
Without the interference of the third-party applications, the lost wireless connection won’t happen to you.
Solution 6: Check for Windows Updates
Sometimes, it is likely that Microsoft may figure out solutions to the wireless adapter or access point issues. So you can try to update the Windows system to get the new updates with new features.
1. Head to Start > Settings > Update & Security.
2. Under Windows Update, hit Check for updates.

It may help you get rid of detected wireless network error on Windows 7, 8, 10.
Overall, this tutorial will of great help for you to fix the problem with wireless adapter or access point on Windows 10, 8, 7 HP, Dell, HP, Toshiba, Lenovo, etc.
More Articles:
Fixed: Teredo Tunneling Pseudo-Interface Driver Not Working on Windows 10/11
Fixed: WiFi Drops on Battery Power on Windows 10/11
Fix Qualcomm Atheros Wireless Network Adapter Driver Issue on Windows 10/11

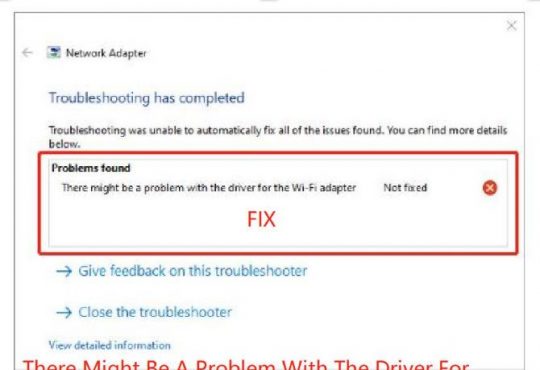

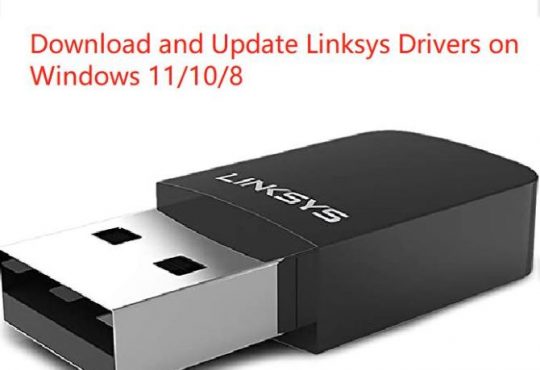
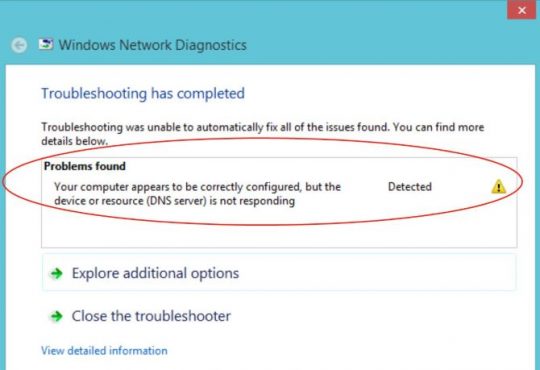
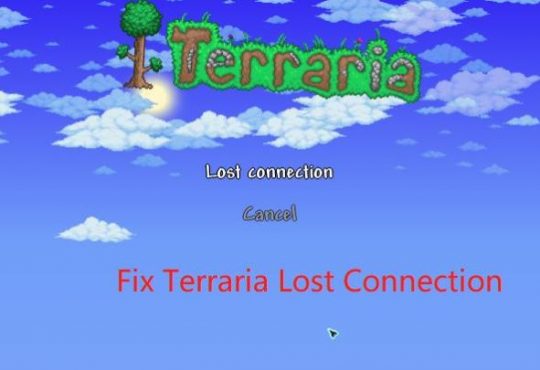

Great!! my problem solved with booster and restart router. thanks