Recently, Steam users reported that they encountered an error saying “an error occurred when updating (disk read error), See the Steam support site for more information” or any other error messages related to the Steam disk.
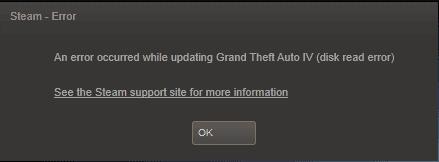
Normally, Steam corrupted disk error pops up when gamers try to download or update a game like Dota 2, CSGO, and Warframe.
More often than not, when there is a power-off of the device or system crash on Windows or Mac, Steam downloading or updating will fail along with the Steam corrupt disk error message.
What Does Steam Corrupt Disk Mean?
The corrupt disk on Steam means that there are problems with the hard drive on your device or the files related to the Steam. Hence, the system fails to transfer the data to the program file to allow Steam to finish downloading or updating.
Or the Steam files are unavailable when required, so the System reminds you that an error occurred when updating. Anyway, the corrupt disk takes place when the data transfer between the hard drive (disk) and file runs into problems.
How to Fix Steam Corrupt Disk Quickly?
The main culprits of the Steam disk write errors are the problematic hard drive and the Steam files. Therefore, you need to remove the hard disk errors and problems with the Steam folder to ensure they will not lead to Steam downloading or updating pauses.
Solutions:
- 1: Clean up Steam Download Cache
- 2: Rename Steam Downloading Folder
- 3: Run CHKDSK
- 4: Modify Power Settings
- 5: Uninstall and Reinstall Steam
Solution 1: Clean up Steam Download Cache
If you noticed a corrupt disk error when downloading any game on Steam, you need to get rid of the corrupt Steam cache on Windows or Mac.
Undoubtedly, for users who have used Steam for a long time, you must have downloaded many gamers via this platform, which may result in Steam corrupt disk error. Now, start to clear all Steam download cache.
1. Double click the Steam shortcut on the desktop to open Steam
2. On the top right, go to Steam > Settings.
3. Under Downloads, on the right pane, hit Clear Download Cache.
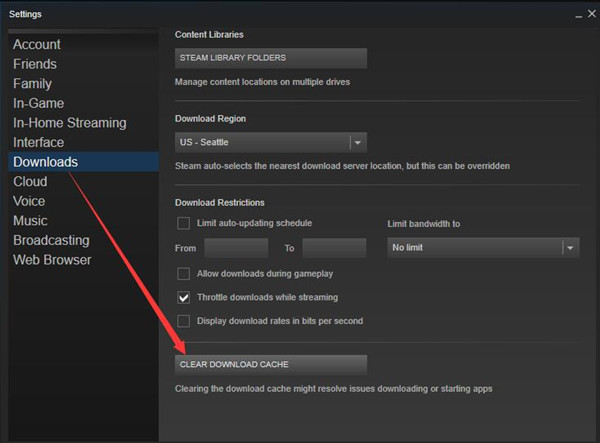
4. Confirm to delete the cache on Steam.
After that, you may as well try to download or update a game like Dota 2 to check whether the Steam disk read error is removed.
Solution 2: Rename Steam Downloading Folder
Since many users run into Steam corrupt disk errors mostly when downloading or updating a game, it is worth a shot to restart downloading to fix the disk error on Steam. Normally, there is a downloading folder for Steam when you are downloading or updating a game in it. Once you changed the name for it, Steam downloads will be reset. That may help fix the corrupt disk on Steam.
1. Right click Steam shortcut on the desktop to Open file location.
2. Find out steamapps > downloading
3. Right click the downloading folder to Rename to anything else.
Now, you can launch Steam and try to update a game on Steam. Some users would notice that the corrupt hard drive for Steam disappeared.
Solution 3: Run CHKDSK
For Windows users, now that you are prompted that an error occurred when updating (disk read error), you can just check the hard drive on your PC using the CHKDSK tool. It will troubleshoot the disk issue automatically, including Steam corrupt disk.
1. In File Explorer, locate and right click the hard drive with the Steam disk error to open its Properties.
2. Under Tools > Error checking, hit Check.
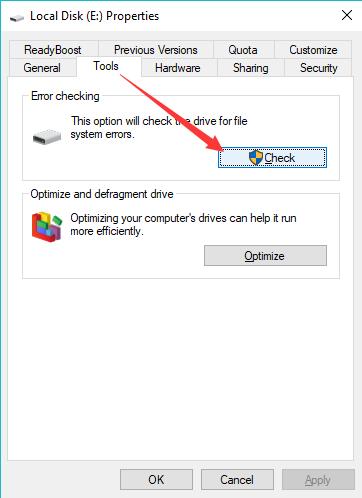
3. Click Scan drive.
In this way, you can keep using the drive using the scan. If errors are found, you can decide if you want to fix them. Once an error is found with the disk, try to apply the fixes provided by CHKDSK to get rid of the hard drive problems.
Solution 4: Modify Power Settings
If the hard drive is disabled when you are trying to update games in Steam, odds are that Steam downloading will fail and warn you of a disk error. Hence, you can try to manually check the condition and turn on the hard drive in power settings.
1. Input power and sleep in the search box and then hit Enter to enter the Power & sleep settings.
2. Under Power & sleep, on the right pane, click Additional power settings.
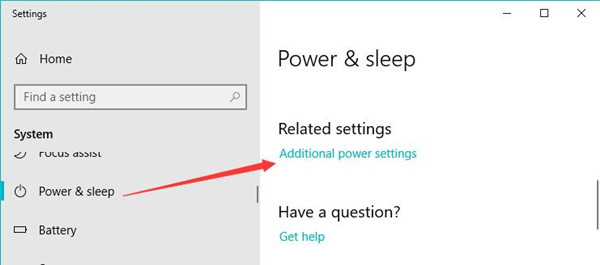
3. Beside the power plan (like Balanced), hit Change plan settings.
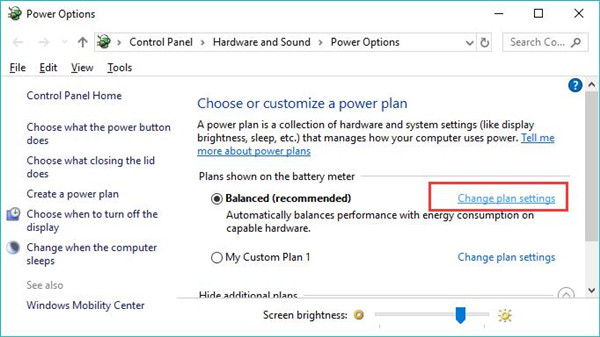
4. Choose to Change advanced power settings.
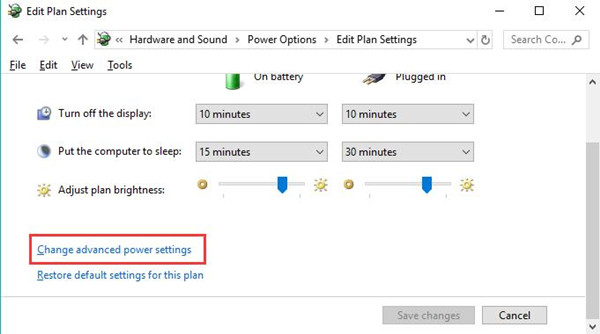
5. Scroll down to locate Turn off hard disk after on battery 0 minute and Plugged in 0 minutes.
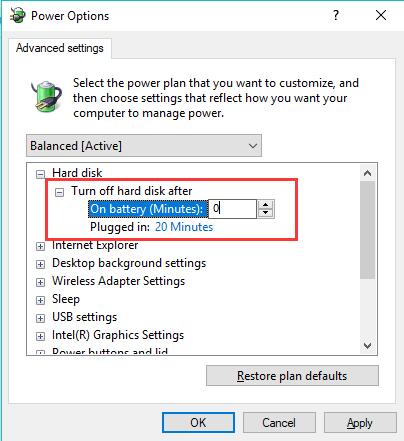
6. Hit Apply and OK to save changes.
In so doing, you will have disabled the Windows system from turning off the hard disk to save power. Steam will not run into disk issues because of the disabled hard drive.
Solution 5: Uninstall and Reinstall Steam
You may have to delete the problematic Steam app from your device when the above solutions can’t fix the corrupt disk. You should try to save essential files for Steam before removing them. After uninstalling the Steam client from the PC, you can then navigate to the official website to download a new one.
1. Open Control Panel.
2. Locate Programs > Uninstall a program.
3. In the Programs and Features window, pinpoint Steam and then right click it to Uninstall.
Then you can determine to download the latest version of Steam. It will not run into Steam disk read error due to corrupt files. Sometimes, it will bring new features to better enjoy the gameplay.
Summary:
When a game stops downloading or updating due to the corrupt disk error in Steam, you can try to fix it from the Steam cache, downloading process, the hard disk, and the Steam app itself. Mostly, one of these solutions above will be helpful.
More Articles:






