Discord is a popular communication platform that removes geographical barriers and connects friends and family by streaming movies and TV series on different devices with the screen share feature.
If you use Discord to spend time with your friends together, you may want to binge-watch a new show on Netflix or have online chats watching friends stream the latest Netflix originals.
However, the question is, how to stream Netflix on Discord? To put it a little further, how can you stream Netflix on Discord without a black screen?
In this guide, we will tell you how to screen share Netflix on Discord, stream Netflix movies on Discord, and overcome the Discord stream Netflix black screen issue. So, without any further delay, let’s get to it.
Can you stream Netflix on Discord?
Yes.
The best thing about streaming videos on Discord is that it can be done on both PC (Windows, Mac) and smartphone (iPhone, Android). So whenever you get bored, you can pick up your laptop or phone, connect with your friends and watch your favorite Netflix show together.
Now that this is clear, let’s see how to stream Netflix on Discord. Follow the step-by-step process below and start streaming Netflix on Discord without any trouble.
How to stream Netflix on Discord
Before easily streaming Netflix on Discord, consider you have met the following requirements:
Minimum requirements for streaming Netflix on Discord
- Stable internet connection
- Functional device
- An active Netflix plan
- A Discord account
With all of those requirements met you can simply access Netflix on your device and stream the Netflix content onto your Discord server.
Note: While this guide focuses on Netflix, you can follow similar steps to stream Hulu on Discord with your friends as well.
#1 How to watch Netflix on Discord on computer (Windows, Mac)
If you’re using Discord on your Mac or Windows computer, here’s what you have to do to stream Netflix.
Tips: For a Mac user, note that you might have to enter the Security & Privacy menu to permit Discord to access your screen beforehand.
1. Open any web browser (Chrome, Firefox, Microsoft Edge, etc.) on your computer, load the Netflix website, and sign in to your account. Keep your web browser running in the background.
2. Download and install the Discord app, run it on your computer, and log in to your account.
3. Join a Discord server where you want to stream Netflix. You can also create a new server and add friends with whom you want to stream Netflix with.
4. On the bottom left, select User Settings (a gear icon).
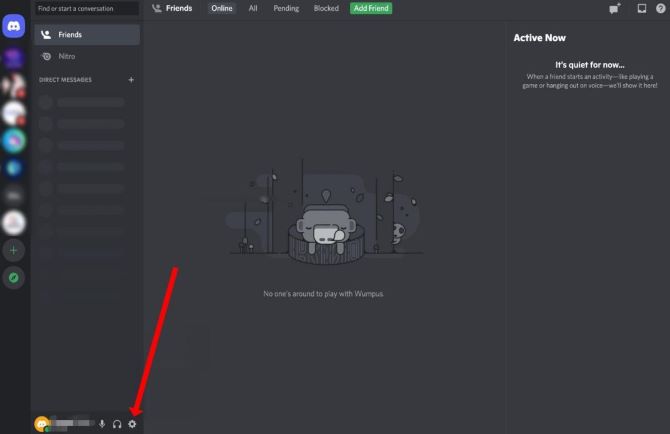
5. From the left sidebar, select Registered Games. Then, on the right pane, choose Add It.
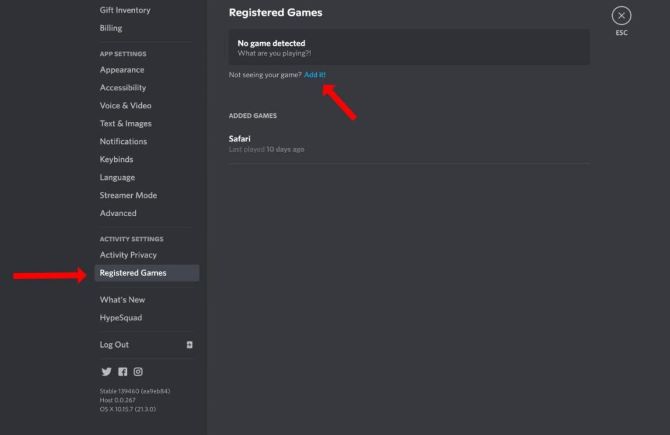
6. A new drop-down menu should appear where you need to select your browser that is running Netflix. Once selected, click on Add Game.
7. Now click on ESC and return to the server where you wish to spend time watching Netflix.
8. Next, go to the server where you want to stream the Netflix content and select a voice channel.
9. Click on the Stream Button to open the Screen Share settings window. Configure the streaming channel, quality, resolution, and Frame Rate settings based on your preference.
Note: If you have a Discord Nitro subscription, you can increase the default resolution (720p) and frame rate (30fps).
10. Click on Go Live to stream Netflix on Discord.
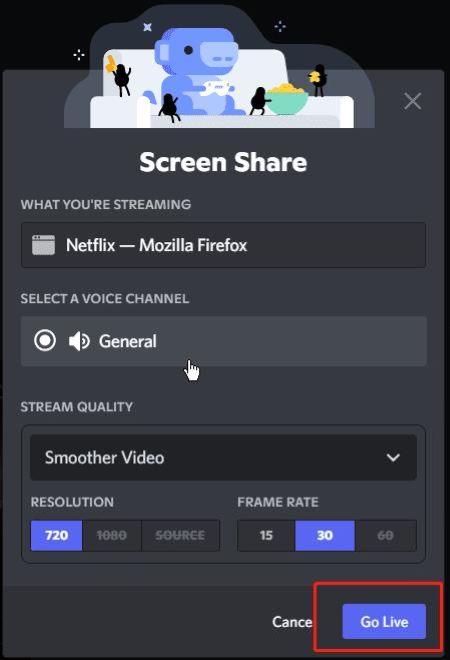
Anyone with access to your Discord server channel can view the Netflix stream you added.
Once you’ve finished watching Netflix with your friends, you can cancel the Discord call by clicking the corresponding stop button to stop streaming.
#2 How to screen share Netflix on Discord on smartphone (iPhone, Android)
To stream Netflix on your iPhone or Android, ensure you have the Netflix app and the Discord app installed on your phone. After that, use the following steps:
1. Open the Discord and Netflix apps and login to them respectively.
2. Go to the Discord app and choose the server where you want to stream the Netflix content.
3. Click on the Join Voice button at the bottom.
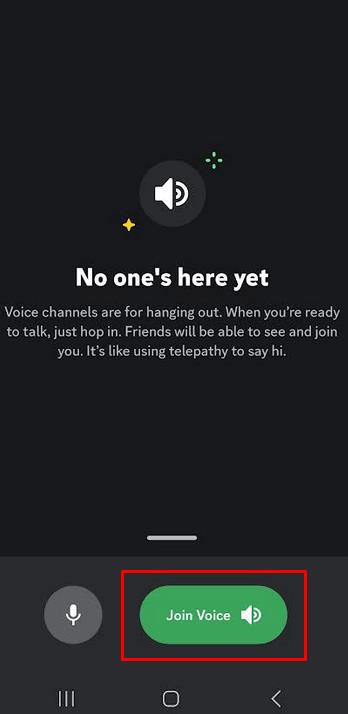
4. Swipe up to reveal the Screen Share option, and tap on it to start broadcasting your phone screen.
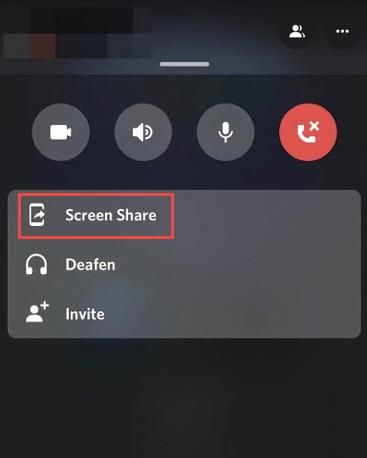
5. Switch to the Netflix app and start playing a movie or a TV Show on Netflix. You are streaming Netflix on Discord right now.
6. If you want to stop it, click on the stop sharing button.
All the members of the channel can view the content along with you. And as this is a voice channel, you can also communicate with each other.
If you can stream the Netflix video on Discord, but the video has no sound, you should first ensure that all your audio devices are functioning correctly, and Discord and Netflix apps are installed in their most recent version. Then you should go check whether there is something wrong with the Discord audio settings.
Reset Discord audio setting: Click on the Setting icon > Click on the Voice and Video tab > select Reset Voice Settings > click on OK when Discord asks for confirmation
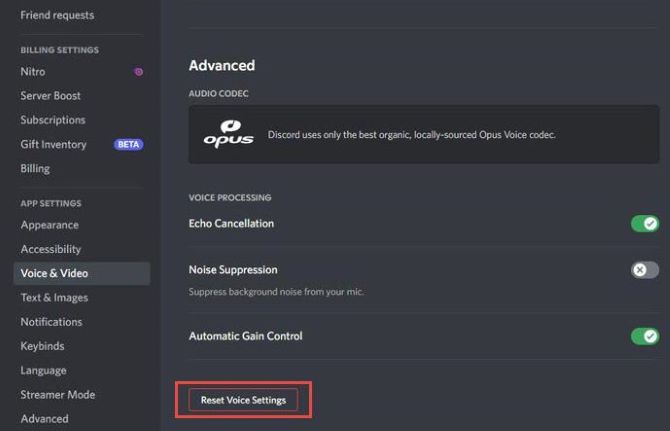
Fix the black screen issue when streaming Netflix on Discord
If you’re using Discord to stream Netflix content, there’s a high chance you’ve experienced a black screen. Here is a look at some common fixes you can try to fix the black screen issue when you stream Netflix on Discord.
Sometimes, you may get a black screen instead of the actual Netflix content while streaming Netflix on Discord. When this happens, turn off hardware acceleration in both your web browser and Discord. Here’s how to.
Fix 1: Disable Hardware Acceleration in Discord
1. Launch Discord and click User Settings (a gear icon) in the bottom-left corner.
2. Click Advanced from the left sidebar.
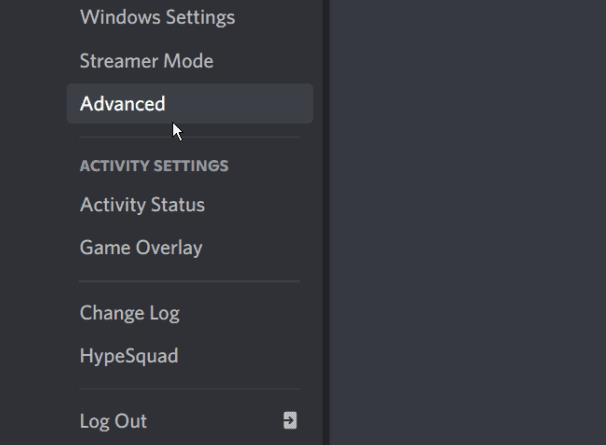
3. Toggle off the Hardware Acceleration button.
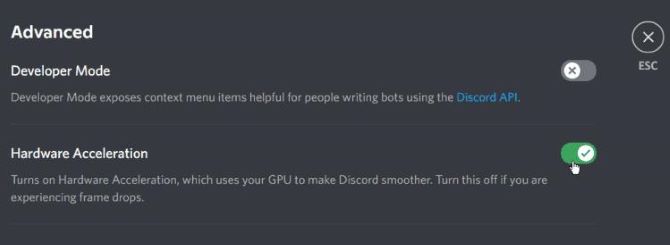
4. When the verification screen appears, click the red Okay button.
Note: Discord will restart after clicking the Okay button.
Fix 2: Disable Acceleration in the Browser
If you are planning on streaming Netflix from an Internet browser rather than the Netflix app, you’ll also need to turn off hardware acceleration in your browser.
Here’s how to do this for Google Chrome, Mozilla Firefox, and Microsoft Edge browsers.
Disable Hardware Acceleration on Google Chrome
1. Open the Google Chrome browser and click on the three-dot icon in the top right corner.
2. Find Settings and go to the Advanced section on the left sidebar.
3. Click on the System tab and disable Use hardware acceleration when available.
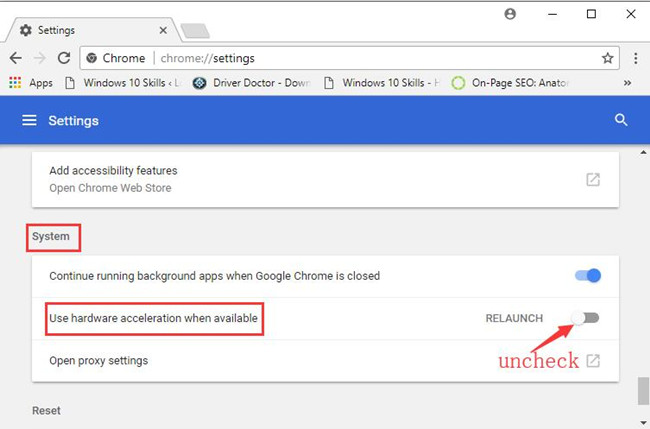
4. Now restart your Google Chrome browser.
Disable Hardware Acceleration on Mozilla Firefox
1. Open the Firefox browser, and click on Settings (three horizontal lines) in the top right corner.
2. Click on the General tab and scroll down to find the Performance section. If the recommended performance setting is checked, turn it off.
3. Toggle off the use hardware acceleration when available and restart Firefox to confirm whether it works.
Disable Hardware Acceleration on Microsoft Edge
1. Open the Microsoft Edge browser and click Settings on the top right of the page (the three-dot icon).
2. Reach the System tab on the left sidebar and disable the use of hardware acceleration when available.
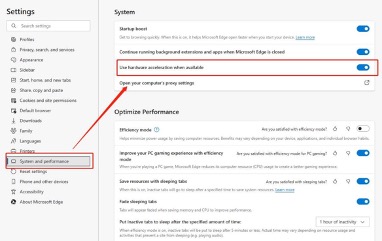
3. Restart your Microsoft Edge browser.
Fix 3: Run Discord as Administrator
If disabling acceleration in Discord and the browser don’t fix the issue, you can try to run Discord with admin rights to potentially resolve the problem.
Note: This method is only available for a Windows computer.
On the desktop, right-click Discord and select Run as Administrator.
Hopefully, this guide helped you learn how to stream Netflix on Discord. It is great fun to watch content on Netflix with friends or members of your Discord community.
Additionally, you’re now acquainted with potential problems and solutions to ensure that Netflix works on Discord without any technical issues such as black screens.
FAQs About Streaming Netflix on Discord
A: Yes, you can share and display Netflix within private group discussions on Discord and stream Netflix films with your friends together. Since Discord streams in high quality, you can use it to help colleagues with their work, share a movie with them, play games, and so on.
A: It is legal if your stream is only accessible to a select few members of your Discord server. However, you cannot share a Netflix movie on public social media sites like Facebook or Twitter. You’ll be violating copyright laws.
A: Hardware acceleration is a feature that allows your computer’s graphics card to handle some of the browser’s graphics processing, which can sometimes cause issues like making your Netflix screen goes black. Disabling it before streaming Netflix on Discord can help avoid the Netflix keep-turning black issue.
A: Firstly, join the Discord server where the Netflix stream is taking place. Once the stream begins, you would see a Go Live icon next to the username, then click it to join the voice channel. You can adjust the size of the window or change the layout of your Discord interface as needed to optimize your viewing experience.
A: You should check whether the software is installed in its most recent version and ensure that the drivers are all up to date before anything.
Then navigate to Settings and select Voice & Video, ensure your computer’s speakers are configured as your output device, and your microphone is set as your input device. Once you’ve done that, you should have no trouble streaming Netflix on Discord with sound.
More Articles:
How to Stream Switch to Discord






