According to the reports of Windows 10 users, people running into the stop code thread stuck in device driver right after Windows 10 update or on boot or with AMD graphics card on Windows 10.
Whatever the case is, the BSOD just occurs to you, making you unable to do any operation with your PC. You need to fix it as soon as possible when Windows 10 stuck on blue screen.
Contents:
- What Does Thread Stuck in Device Driver Mean on Windows 10?
- Why Windows 10 Thread Stuck in Device Driver?
- How to Fix Thread Stuck in Device Driver on Windows 10?
What Does Thread Stuck in Device Driver Mean on Windows 10?
When your PC hits upon stop code thread_stuck_in_device_driver Windows 10, it means that there are device drivers are corrupted, outdated, or even damaged.
Thus your system cannot find the compatible drivers it needs, especially when the graphics driver occurs to any error. In this sense, you can see thread stuck in device driver is actually more of a driver error on Windows 10.
What Causes Windows 10 Thread Stuck in Device Driver?
As for what leads to the thread_stuck_in_device_driver blue screen, to some extent, the outdated or problematic video or sound card driver or the graphics card is to blame.
In this way, you would better try what you can to make sure there is nothing wrong with your audio or video card driver. Only in this case can you fix the 0x100000ea BSOD error on Windows 10.
How to Fix Thread Stuck in Device Driver on Windows 10?
Now that this blue screen of death error is mainly caused by the problematic graphics card driver, to fix this device driver error, you are supposed to update the video card driver and make some other measures to deal with the hardware issues, for instance, replace a new graphics card and cool down your PC.
Solutions:
- 1: Enter Safe Mode
- 2: Update the Video and Sound Card Driver
- 3: Turn off Hardware Acceleration
- 4: Cool Down Your PC
- 5: Check for Windows 10 Updates
- 6: Set Graphics Card Maximum Performance
- 7: Replace a Video Card
Solution 1: Enter Safe Mode
If thread stuck in device driver happens to your PC, it is possible that Windows 10 won’t boot. So it is necessary to force shut down the computer by pressing the Power button and then get into safe mode.
Once entered the safe mode, you are able to log into Windows 10 and troubleshoot the culprits of Windows 10 stop code error thread stuck in driver.
Solution 2: Update the Video and Sound Card Driver
What does the device driver error mean? When thread stuck in device driver happens to you, it denotes that your device driver is not found by Windows 10, hence blue screen of death appears.
In order to remove the blue screen of death caused by thread stuck in the device driver, you are supposed to get the video card driver updated to ensure it is compatible with Windows 10.
Update Graphics Driver in Device Manager:
1. Open Device Manager.
2. In Device Manager, expand Display adapters and then right click the graphics driver to Update driver.

3. Then choose to Search automatically for updated driver software.
Now Windows 10 Device Manager will be looking for the video card driver online and install it for you if any.
Update Display driver Automatically:
You may as well make full use of Driver Booster to find the updated driver for your graphics card or sound card to see if BSOD thread stuck in device driver can be resolved.
Driver Booster is equipped with 3,000,000 or more drivers, and it can scan, download, and install the device drivers you need automatically. You are able to utilize it to simplify the process of fixing thread stuck in device driver AMD, NVIDIA, or Intel HD graphics cards.
1. Download, install and run Driver Booster on your PC.
2. In Driver Booster, hit Scan to allow it to search for the missing, outdated, and faulty drivers.

Perhaps Driver Booster will remind you that your AMD driver is to be updated.
3. Find out Display adapters and then choose to Update the driver.
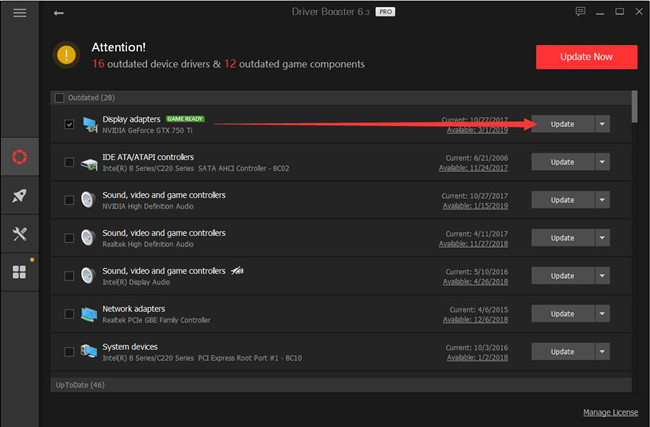
4. If you have no idea which drivers are to update, click Update Now to get all drivers updated.

Or you can decide to update AMD driver or Intel graphics driver manually from their official site.
It is possible that the BSOD with thread_caught_in_device_driver would be fixed successfully with the new video card or sound card driver on Windows 10.
Solution 3: Turn off Hardware Acceleration
On Windows systems, hardware acceleration is a feature to facilitate some functionalities on your PC.
To some degree, it is likely that the hardware acceleration can somewhat give rise to thread stuck in device driver blue screen on Windows 10.
Therefore, there is much need for you to disable the hardware acceleration to see if it can work to get out of the BSOD error.
To turn off the hardware acceleration, go to the display settings.
1. Search display settings in the search box and then press Enter to go into the settings.
2. Under Display, choose Advanced display settings.
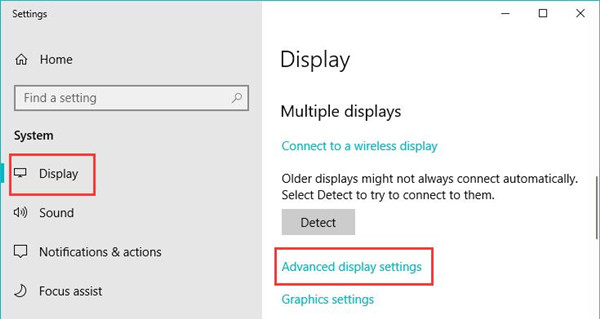
3. Then select Display adapter properties.
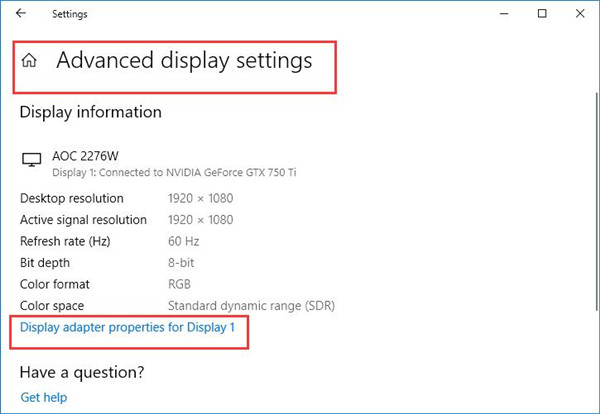
4. In Properties window, decide to set the hardware acceleration to None by moving the slider to the left side.
If your PC is on Windows 10 1803 or later, you can refer to the procedures above. Or nor if are to go to Display settings > Advanced display settings > Troubleshoot > Display adapter troubleshooter > hardware acceleration.
Since your Dell or Lenovo or HP PC has disabled the hardware acceleration, the functionality performance should have been affected adversely. Check if your PC is in blue screen now and change the hardware acceleration from None if you would like.
Solution 4: Cool Down Your PC
Under the circumstance where you encounter thread stuck in device driver on AMD or Intel graphics card, and if the updated video card driver is useless for you to solve the blue screen, you might as well turn to the hardware solution.
That is to lay your PC aside to cool it down. For it is common that overheating can happen to Windows 10 if you have let it open for a long time.
Try to cool down the power supply. Maybe the thread_stuck_in_device_driver Windows 10 can be solved after a while.
Solution 5: Check for Windows 10 Updates
Some users claimed that this thread stuck in device driver is a kind of Windows bug and Microsoft has released a repairing bug to fix it. So you may as well decide to update your system to check if Windows 10 updates can help get rid of thread stuck in device driver BSOD.
1. Bound for Start > Settings > Update & Security.
2. Under Windows Update, try to Check for updates.

If Windows 10 updated itself, you can reboot your PC to see if AMD thread stuck in device driver would pop up again.
Solution 6: Set Graphics Card Maximum Performance
Now that computer error thread stuck in device error is closely associated with graphics cards, if your ATI-based graphics cards are work in pool performance, besides display driver, graphics related settings are also to blame. Hence, you are supposed to configure the graphics settings for Windows 10.
1. Go to Start > Settings > System.
2. Under Power & Sleep, click Additional Power settings.

3. Beside the power plan (Balanced or High Performance), choose to Change plan settings.

4. Then find out Change advanced power settings.
5. In the Power Options window, locate the Graphics Settings and then expand it to change it to Maximum Performance.
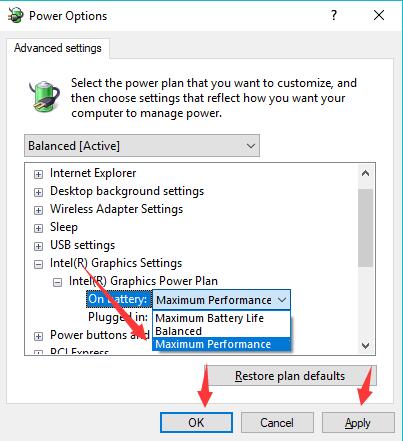
Here yours may be AMD Graphics Settings or Intel Graphics Settings or NVIDIA Graphics Settings.
6. Restart Windows 10 to take effect.
When logging into again, there won’t be thread stuck in device driver on Windows 10.
Solution 7: Replace a Video Card
In the last place, once you find the updated graphics driver or sound card driver failed to resolve the thread stuck in device driver error on Windows 10, perhaps you have to buy a new card and replace it with a new one.
Possibly, the brand-new graphics card can make Windows 10 thread stuck in device driver on HP, Lenovo, Dell Inspiron, and any other computers disappear.
For some users, to remove the 0x100000ea error, updating BIOS from the PC manufacturer’s site can work as well. In a word, to fix blue screen by thread stuck in device driver error on Windows 10 should have disappeared if you follow the solutions above.
More Articles:
Fixed: Stop 0x0000007E Blue Screen Error






