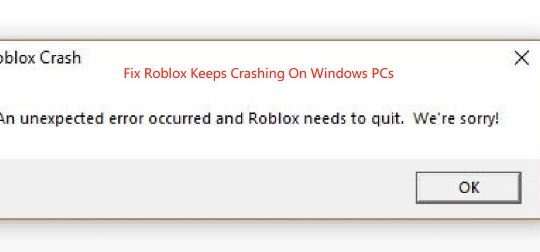Want to record your achievements and excellent moments in the game Overwatch? If you are an Overwatch player and now need to record Overwatch gameplay with the best recording quality, this post will be a great help to you.
In this tutorial, we will show you 5 easy and effective ways to record Overwatch gameplay on PC. You may choose one and start to record your Overwatch gaming moments in a few clicks.
Overwatch is a popular team-based multiplayer first-person shooter published by Blizzard Entertainment. The highlight feature in Overwatch will auto-save your awesome moments of the game from your last five matches.
However, the highlight will only be saved in a 12-second clip, and you can only make 3 highlights for a round. Since there’s no default screen recorder in Overwatch, to bypass the highlights restrictions, you need to use third-party recording software.
Let’s dive right in!
#1: Record Overwatch with Xbox Game Bar (Built-in)
For Windows 10 or Windows 11 users, the built-in Xbox Game Bar is a perfect tool you can use to record Overwatch gameplay.
As a native function, Game Bar is completely free to use, and because it is designed for gameplay recording, the output quality and high frame rate will also be ensured. And flexible options on duration, and video quality can meet most of your capture needs.
However, the Game bar only works within a single app and doesn’t capture yourself with a webcam. Also, the maximum gameplay capture length is four hours.
If you’d like to record on-screen activity with a webcam and with no region or time limit, see #2 directly.
How to record Overwatch gameplay with Game Bar
1. Open and play Overwatch on your PC.
2. Press the “Win + G” keyboard combination to launch the Game bar.
3. Adjust the audio settings. Before recording Overwatch games, adjust the system audio and microphone sound Audio.
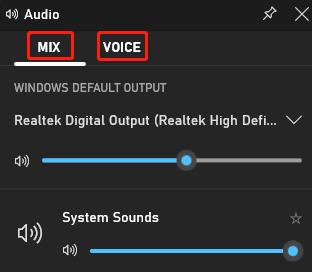
4. Configure the capture settings. On the control panel, click on the Settings icon. Define what audio to record, custom shortcuts, and decide whether to record in the background.

5. Start recording. Click the Start Recording button from the Capture widget or press Windows + Alt + R together to begin recording Overwatch gameplay.
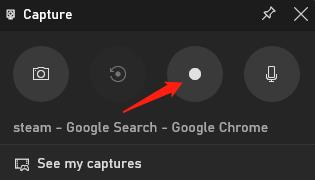
6. Stop recording. Click the Stop Recording button to finish recording on Overwatch.
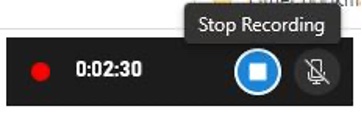
#2: Best Way: Record Overwatch with iTop Screen Recorder (No Lag)
To record Overwatch games feely without time limitation, iTop Screen Recorder can be your best choice.
iTop Screen Recorder is an all-in-one screen recorder that enables users to record Overwatch gameplay professionally. With it, you can easily record Overwatch gameplay in HD / 60fps without lagging.
Moreover, you can simply edit the recorded Overwatch videos with filters, subtitles, and BGM, and directly share the final recordings to social platforms within minutes. Scheduling recording time and setting shortcut keys are also available.
Key Features of iTop Screen Recorder
- Record Overwatch up to 60FPS / 4K smoothly with hardware acceleration
- Capture all motion images from Overwatch without a time limit
- Add webcam overlay to Overwatch recording with your face and voice
- Edit and customize Overwatch gameplay videos with a built-in editor
- Support various output formats and one-click sharing to social platforms
Looking at the steps below to start recording Overwatch games with iTop Screen Recorder.
How to record Overwatch gameplay with iTop Screen Recorder
1. Download, install, and run iTop Screen Recorder on your PC.
2. Switch to the game mode by clicking the Record Game icon.
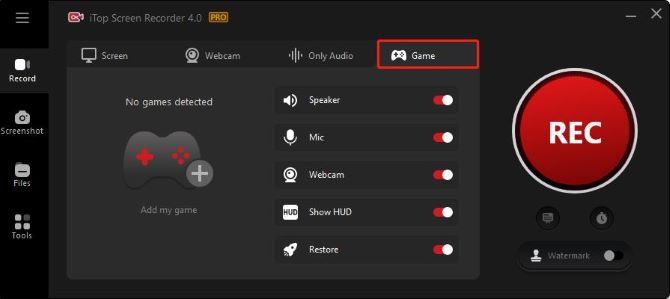
3. Set up recording preferences. Turn on HUD, Speaker, Mic, and Webcam to record Overwatch with yourself and audio.
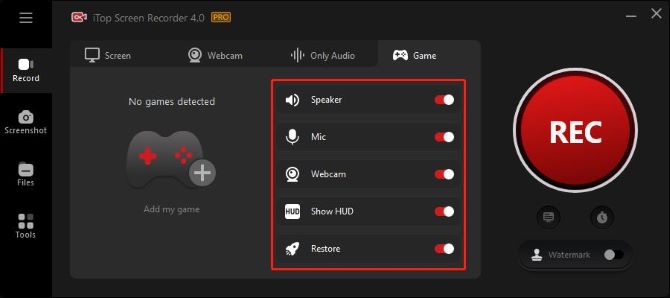
Tips: The HUD (heads-up display) is the method by which information is visually relayed to you as part of a game’s user interface.
4. Adjust the video and audio settings. Click the three lines > Settings in the top left corner. You can then:
- Enable hardware acceleration to record Overwatch gameplay with no lag.
- Enable Display mouse actions. Add a highlight effect or add a click animation to your mouse display.
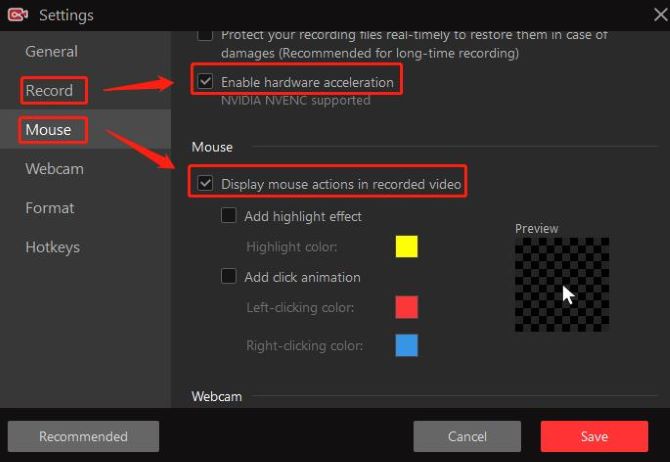
- Enable webcam overlay while recording. Choose the overlay position and overlay size of the webcam.
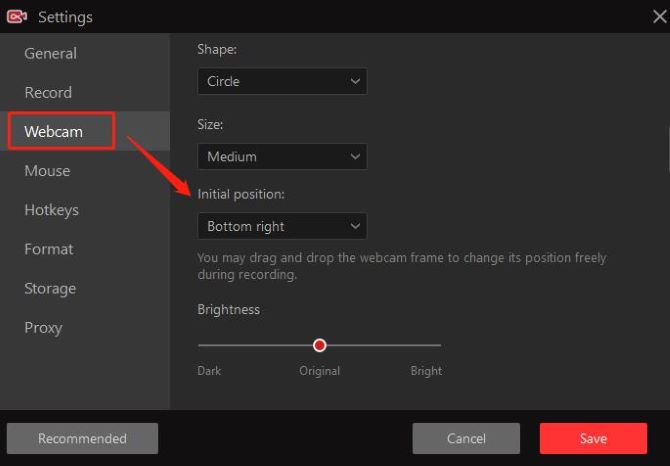
You can also adjust settings like video export format, frame rate, bitrate, audio settings, and hotkey from the Settings section.
5. Add the Overwatch gameplay and run it. Click Add My Game. Browse and select Overwatch, then click Add. After that, select Launch this game now, then click OK.
6. Start the recording. Press the F9 hotkey to start recording Overwatch gameplay at any time you want. You’ll see the FPS figure in the upper left corner of your screen while recording.
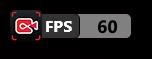
7. Stop the recording. When you are finished, click the red stop button on the floating toolbar on your screen.

You can access the recorded video by clicking Files > Video. You’ll find all your Overwatch recordings there. Right-click on it to edit, compress, and denoise.
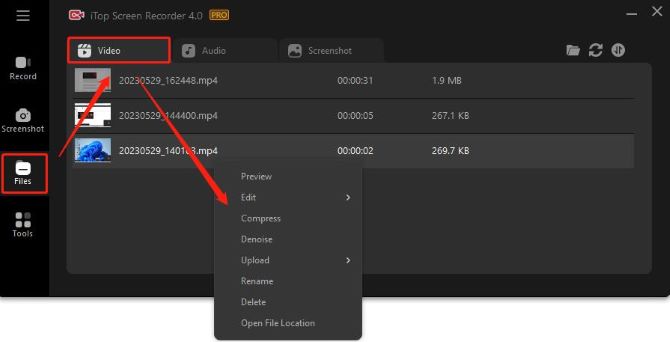
iTop Screen Recorder can help you record Overwatch gameplay easily. The interface of this Overwatch screen recorder is concise, and the whole process is simple.
#3: Record Overwatch Games with OBS
OBS is available as an open-source game recording tool and it can be used for recording Overwatch for free. It offers compatibility with Mac, Linux, and Windows.
You will be able to enjoy high-performance recording facilities on OBS with its classic audio-video record settings. The advanced filters allow Overwatch gamers to make adjustments for chroma keying, color correction, image masking, etc.
However, some users find OBS’s interface quite clunky, and beginners may find it hard to use. Besides, the setup for OBS takes a little while, and there is no pause button for capturing Overwatch gameplay.
How to record Overwatch gameplay with OBS
1. Download and install OBS Studio on your PC, then run it.
2. Set new scenes and choose sources by clicking the little plus icon. Choose Game Capture from the pop-up list. After that, select Create New, then click OK.
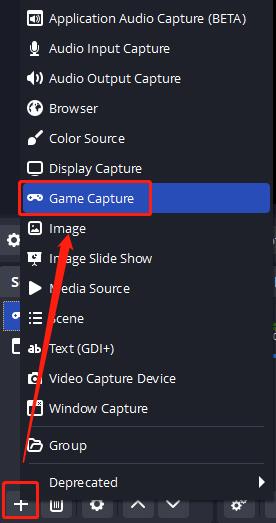
3. Select Capture any full-screen application for the capture mode, then hit OK.
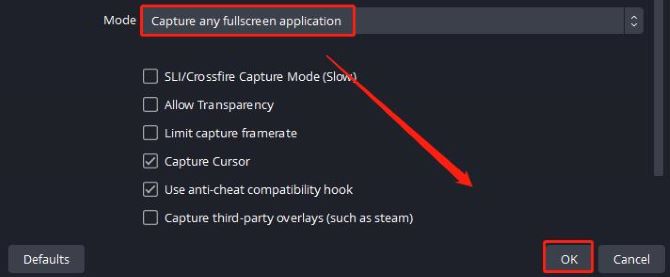
4. Launch Overwatch and afterward pick it from the application list. Begin playing Overwatch in full-screen mode.
5. Go back to check if Overwatch appears in OBS or not. You can adjust the volume levels of your speaker and microphone from the Audio Mixer tab.
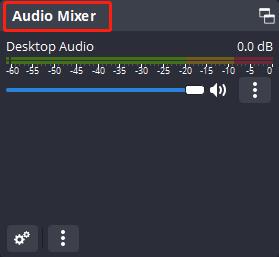
6. Start recording. Click Start Recording from the Controls tab to capture the Overwatch gameplay moment.
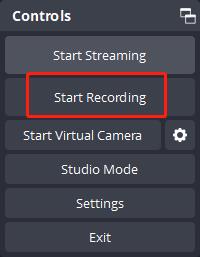
7. Stop recording Overwatch gameplay. Once you are finished, click Stop Recording to end the recording.
#4: Record Overwatch Games via FBX Recorder
FBX Recorder is a popular tool to capture the Overwatch gameplay in high quality. With an efficient operation like using the hotkey to capture, you can deliver a stunning Overwatch gameplay video.
FBX lets you record your gameplay moments in real-time and you can also use it to live stream. With this tool, you can adjust the settings of the output videos, including resolution, frame rate, quality, etc.
How to record Overwatch games with FBX Recorder
1. Download, install, and run FBX Recorder on your PC.
2. Go to the Capture section of the Settings tab. Select Game capture mode.
3. Start Overwatch gameplay. After a few moments, you will see FBX’s overlay appear on the screen.
4. When you are ready to begin recording, press the Start Recording hotkey. By default, this will be Ctrl + F12.
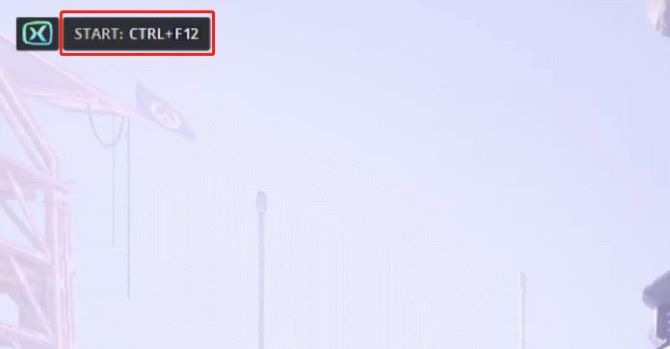
5. The recording indicator will appear in the overlay. You are now recording Overwatch games.
6. To stop recording, press the Stop Recording hotkey, namely Ctrl + F12 again to save your recordings.
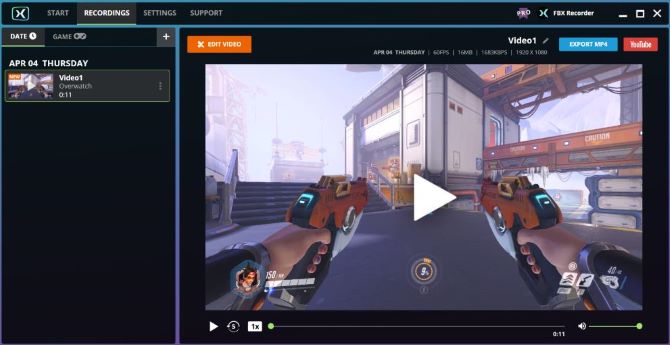
#5: Record Overwatch Highlights via NVIDIA ShadowPlay
Published by NVIDIA, NVIDIA ShadowPlay is a video recording feature that’s available through GeForce Experience.
NVIDIA ShadowPlay offers easy gameplay recording, live streaming, and even an FPS counter overlay. It can automatically record Overwatch gameplay in the background or only record gameplay when you tell it to.
So, what are the requirements for Nvidia ShadowPlay? Well, you’ll need to have an NVIDIA graphics card from the GTX 650 or higher, and you should make sure that the version of the GeForce Experience you have installed on your PC is up-to-date.
How to record Overwatch games with Nvidia Shadowplay
1. Download, install, and run GeForce Experience on your PC. To open the overlay, press Alt+Z.
Tips: NVIDIA has rebranded ShadowPlay as NVIDIA Share. You can control it from the Nvidia GeForce Experience overlay.
2. Set up the webcam and microphone. Click the microphone and camera buttons on the right side of the overlay.
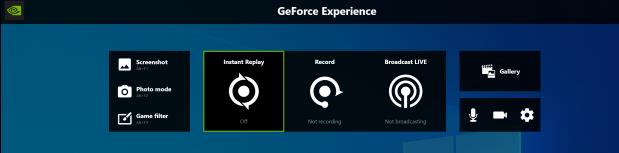
3. Customize your record settings. Click the Instant Replay or Record buttons in the overlay and select Settings. You can choose quality, length, FPS, bitrate, and resolution options.
4. Launch Overwatch and start playing it.
5. Start the recording. Click the Record button and click Start, or press Alt+F9 to begin recording Overwatch gameplay.
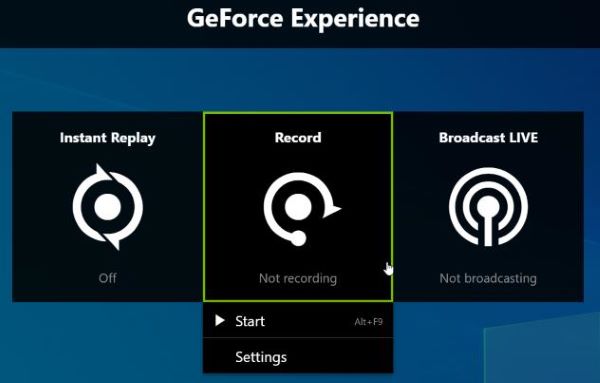
6. Stop the recording. Press Alt+F9 again or open the overlay, click the Record button and click Stop and Save.
Bonus: How to Record Overwatch Gameplay on PS4
Indeed, it is effortless to record gameplay on PS4 since a built-in screen recording feature is placed on it. With it, you can capture the Overwatch gameplay easily.
However, the default screen recorder only provides limited features. If you want to get gameplay recordings with amazing effects, a capture card is essential for you.
Here are the simple steps to record Overwatch gameplay on PS4 with its built-in feature.
1. Open PS4 and configure the settings by heading to Settings. Now, open Overwatch on PS4 and enjoy it.
2. Start recording.
3. If you want to record the ongoing moment on Overwatch, press the Share button twice. Then press the Share button twice again to finish recording.
4. If you want to record previous Overwatch gameplay, press the Share button once and PS4 will save the last 15 minutes by default.
5. To check the recorded gameplay clips, press and hold the Share button.
FAQs About Record Overwatch Gameplay
A: Yes, you can record Overwatch games on PC. However, Overwatch does not provide a built-in recording feature. You need to use a third-party screen recorder to capture the gameplay of Overwatch and save it as a video to keep it on your computer.
A: For an easy and excellent process, we suggest you record with iTop Screen Recorder. It is simple to use, has no recording time limit, runs fast without lagging, and has more editing tools and video/audio output formats.
A: Press the Xbox button, then go to the Guide menu. Afterward, Press the X button to save the highlight as a short video clip. You can see the clip by pressing the Xbox button and selecting the Broadcast and Capture > Recent Captures buttons.
A: Make use of advanced equipment; confirm that your Internet connection is stable; choose a screen recorder that is good at recording gameplays like Overwatch; configure the record settings like frame rate, bitrate, and resolution.
More Articles:
Fixed: Overwatch Rendering Device Lost on Windows 10, 8, 7