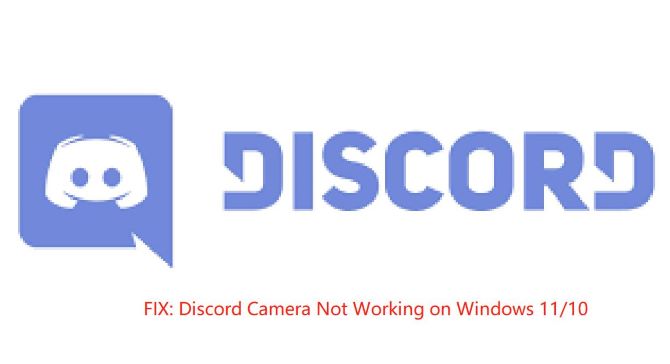
Discord is a popular gamer chat platform that lets you communicate with friends through chat, voice, and video calls, loved by millions of players. However, sometimes you may experience issues with the Discord camera not working properly when using your device camera for video calls.
Read this article to find out what reasons might be causing your discord camera to not work, and follow the 9 troubleshooting solutions discussed below to fully resolve the issue on your device.
What causes the Discord camera not to work?
In some cases, Discord may not detect users’ cameras at all. However, other users have indicated that they are also experiencing a black screen on their cameras, even though Discord detects and appears to be able to access their cameras but the camera does not work.
There are many reasons for a discord camera not working, we have listed some common factors below in order to find out what is causing your discord camera to not work:
- Connection issues: “Discord camera not working issues” can occur when the camera is not properly connected or installed.
- Camera failure: If you’re using an external camera, a loose cable or damaged lens can prevent the camera from working on Discord.
- Your computer’s operating system is outdated: If you haven’t updated your operating system, you may see this type of issue on your Discord camera.
- Outdated camera drivers: Faulty or outdated camera drivers are also one of the root causes of Discord camera not working issue.
- Corrupted files: When your Discord application files are corrupted, it can cause Discord not to work properly and can cause the camera to not work.
- Network issues: If your camera is having issues, the root cause may be related to your internet connection. Run a speed test to make sure your internet connection is fast and stable.
# Solution 1: Check the Connection

If you’re using an external camera, first make sure it’s plugged in correctly. Then, make sure the cable is well-connected. Loose or damaged cables can prevent the camera on Discord from working. Also, if your external camera has a physical on/off switch, make sure it’s turned on.
If you’ve tried all of the above and the Discord camera still doesn’t work, try switching to another USB port. You must make sure that all USB ports are working properly. If too many devices are plugged in, errors may result. Unplug all external devices from the USB ports. You can rule out any connectivity issues first.
# Solution 2: Launch Discord as an Administrator
Sometimes, Windows may restrict third-party apps and services from using your microphone and camera to protect your privacy. Therefore, you need administrative rights to access some files and services in Discord. If you don’t have the required administrative privileges, you may experience issues with the Discord camera not working properly.
In this case, launching the Discord application as an administrator may resolve the issue. Users report that doing this has fixed the issue, and the Discord camera works flawlessly with this trick. Here’s how:
Step 1: Search Discord in the Windows taskbar search box.
Step 2: Now, right-click it and click Run as administrator.
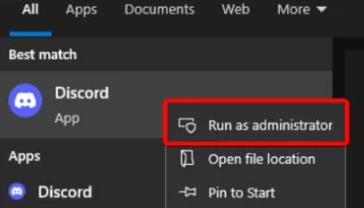
Step 3: Open Discord and test your camera and see if that fixed the error.
# Solution 3: Check the Privacy Settings
As you know, Windows 10/11 has many features that allow users to set many privacy-related options. For example, Microphone and camera settings let you control which apps can access your microphone and camera. So you might run into the Discord camera not working issue when you don’t allow Discord to use the camera.
So follow the steps below to make sure the camera settings are enabled for Discord on your PC.
Step 1: Press Win + I keys to open the Settings app and click on Privacy & Security.
Step 2: Scroll down the right pane to the App permissions section, and then select Camera.
Step 3: Toggle on the switch Let apps to access your camera and Camera access.
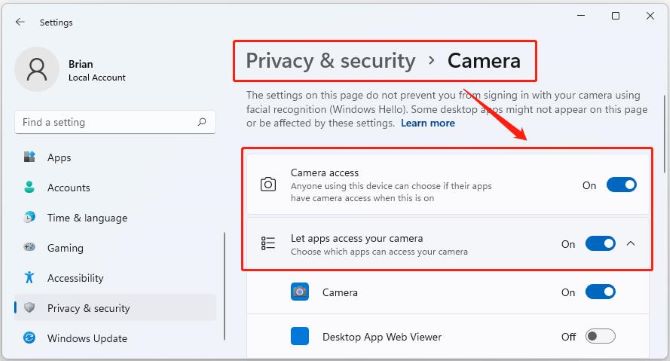
Step 4: Continue to scroll down, and then toggle on the Discord app.
Step 5: Now, restart your computer and check if the Discord camera not working is fixed or not.
# Solution 4: Run Camera Troubleshooter
If Discord is still unable to detect your camera, then you can run the camera troubleshooter on Windows to have it detect and fix any camera-related issues for you. Windows 10/11 has a built-in troubleshooter. You can run the camera troubleshooter to diagnose and fix this issue. That’s it:
Step 1: Click on the search icon on the Taskbar, type in troubleshoot settings and press Enter.
Step 2: Go to Other troubleshooters.
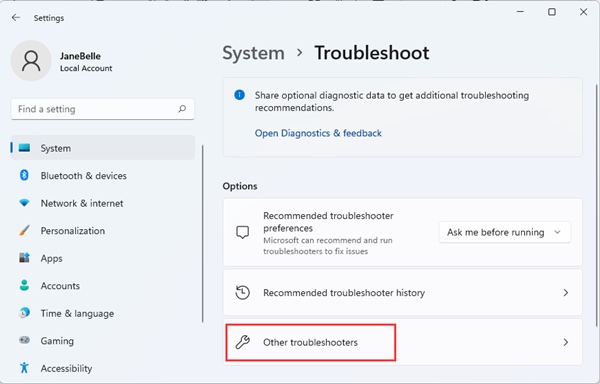
Step 3: Click the Run icon for the Camera troubleshooter.
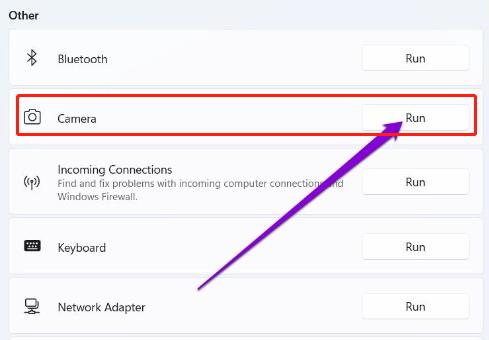
# Solution 5: Update Camera Driver
Old and outdated camera drivers can be the culprit for the “Discord camera not working properly” issue. But thankfully, the fix is pretty simple and straightforward. You can fix the issue easily by updating the camera drivers. Meanwhile, the fastest and easiest way to update drivers is with an automatic updater tool. Generally speaking, all updates can be done with just a few clicks, which is easy even if you are new to computers.
Driver Booster is a handy driver updater that helps detect and update outdated drivers efficiently. It has a very powerful and effective system that automatically updates all your PC drivers. IObit Driver Booster has a massive collection of over 3.5 million drivers and game components. If any of your hardware components are so old that the manufacturer has stopped providing drivers for it, Driver Booster might help you get it.
With newly added offline driver support, you don’t even have to worry about internet connection issues. Driver Booster has auxiliary tools including an automatic sound fixer, network fixer, resolution fixer, driver error fixer, and a tool to clear data from unplugged devices that are no longer in use. So with Driver Booster, you are sure to get the latest camera drivers.
Step 1: Download, install and run Driver Booster on Windows 11 or Windows 10.
Step 2: Click Scan.

Driver Booster will start scanning your PC for all the outdated drivers. The best thing is that with Driver Booster, you can find out all the outdated drivers in one click. After the scan is complete, it will show you a detailed report of all the outdated drivers on your PC, including the game drivers.
Step 3: Click on Update Now at the top right and it will start downloading and installing all the lasted drivers for your PC. You can also choose the camera driver you need to update by checking it and then clicking Update.
# Solution 6: Disable Hardware Acceleration
Hardware acceleration is a feature that routes certain tasks to the GPU to improve performance. If you have hardware acceleration enabled on Discord to help improve your PC’s performance, there may be an issue with the Discord camera not working properly. Several users reported that they successfully fixed the issue by disabling hardware acceleration. Now, follow the steps below to disable hardware acceleration:
Step 1: Launch Discord and sign in to your account.
Step 2: Select the User Settings located on the left panel.
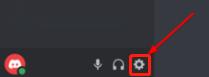
Step 3: Scroll down the left menu and select Advanced.
Step 4: Disable the Hardware Acceleration button.
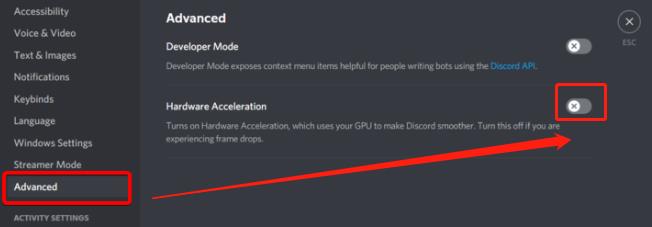
# Solution 7: Close Other Background Applications
A common reason for a Discord camera not working is that your camera might be interfered by some other application, which increases the CPU and memory space and affects the performance of the system. Closing unnecessary background programs can provide more resources to Discord.
Follow the steps below to turn off background applications.
Step 1: Press the Ctrl + Shift + Esc together to open Task Manager.
Step 2: In the Task Manager window, click on the Processes tab.
Step 3: Now, search and select the unnecessary running tasks in the background and select End task.
# Solution 8: Update Windows System
If you are using an older version of the operating system, there is a good chance that the files in your system are not compatible with the Discord files, which is causing the problem that the Discord camera cannot work.
Updating your system may help resolve the issue. This action can also eliminate other problems with the computer, as updates often include fixes for known bugs and malfunctions in the system. So please follow the steps below to install a newer version of the system.
Step 1: Right-click the Start button and choose Settings.
Step 2: Select Windows Update.
Step 3: On the right pane, select Check for updates.

Install the updates if available. Restart your computer to complete the process.
# Solution 9: Reinstall Discord
If the solutions above don’t fix your Discord camera not working issue, you’ll need to uninstall the Discord software and reinstall it on your computer because the problem might be triggered by a corrupted file of the Discord application. When you uninstall and reinstall the application, it deletes all caches and takes less space because uninstalling the app deletes old databases. Follow the steps below:
Step 1: Launch the Run dialog box by pressing the Windows + R keys together.
Step 2: Type appwiz.cpl and click OK.
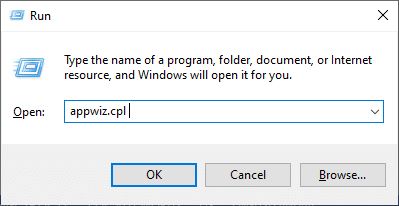
Step 3: Now, select Discord from the list and click the Uninstall option.
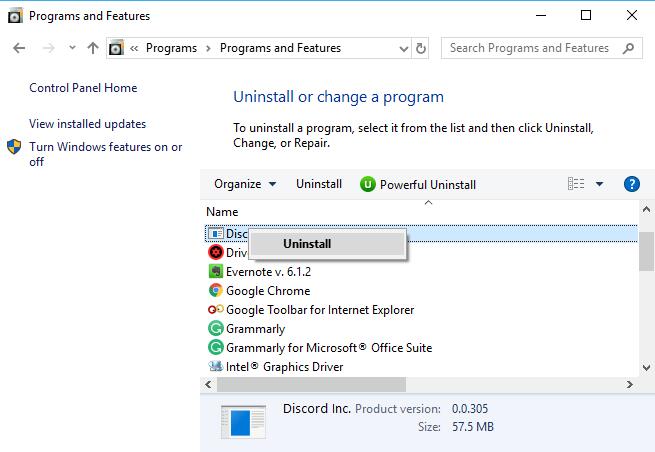
Step 4: Follow the on-screen instructions to finish the process.
Step 5: Restart your PC.
Step 6: Navigate to the Discord downloading page and click on the Download for Windows option.
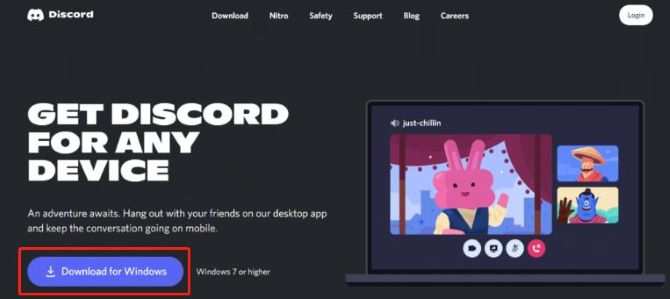
Step 7: Follow the on-screen instructions to complete the Discord re-installation on your Windows.
Conclusion:
This post covers nine solutions to the camera on Discord not working properly on Windows. We hope this post is helpful and that you are able to fix the Discord camera not working on Windows 10/11 PC issue.
More Articles:
How to Stream Nintendo Switch to Discord Without Capture Card






