
Do you want to record your screen on HP laptop? Are you wondering how to record live video, streaming gameplay, and online courses on an HP laptop? If so, you just come to the right place.
In this tutorial, we will introduce 6 easy ways to record screens with audio on all HP laptop models (HP Essential, HP Pavilion, HP Envy, HP Spectre, etc). And we’re going to walk you through the step-by-step guide to recording on it.
Without further ado, let’s get started!
#1: Screen Record on HP Laptop with Game Bar (Built-in)
If your HP laptop is running Windows 10 / 11 and you don’t want to use third-party programs, Game Bar is the best choice for you to screen record on HP laptop.
The Game Bar is designed to record games and videos playing on the screen of your HP computer. You can even take screenshots and post them over the net to your friends. It is a sound HP screen recorder that works well with most high-end games.
However, Game Bar will only capture the screen of the HP laptop for up to 2 hours and you cannot change any recording configuration.
If you want to record with no time limits, and enjoy advanced recording features, see #3 directly.
How to screen record on HP laptop with Game Bar
1. Press Windows + G keys to launch the Game Bar.
2. Click the Settings gear in the toolbar to set up the recording preferences.

3. Open the window or game that you’d like to record on your HP.
4. Navigate to Capture > Start Recording or simultaneously press the Windows + Alt + R keys to start recording your HP laptop screen.
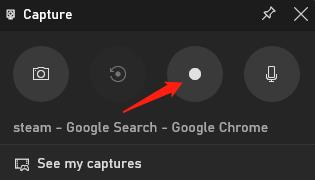
5. When you are finished, click the Stop Recording button.
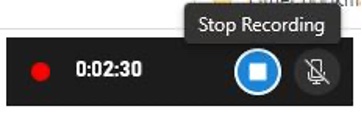
A notification will appear to inform you that the recorded video is saved on your computer. Click Game Clip Recorded to check the recorded video.
#2: Screen Record on HP Laptop with Snipping Tool (Windows 11)
For HP laptop with Windows 11 (build 22621.1344) or later, its users will have an additional built-in option to record their screen: Snipping Tool.
The Snipping Tool has a screen recording option that lets you draw a box around just that portion of the desktop you want to capture. Its simplicity and speed make it a reliable app for recording your HP laptop screen.
However, as it is originally designed for taking screenshots, Snipping Tools lacks many useful recording features such as capturing webcam, editing, and more.
How to screen record on HP laptop with Snipping Tool
1. Launch the Snipping Tool by selecting it from the start menu or by using the Win + Shift + S shortcut.
2. Click the video camera icon to enable recording mode. Then click the New button or hit Ctrl+N.
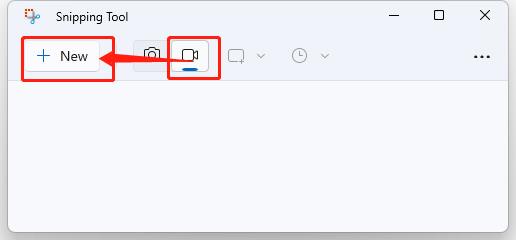
3. Draw a box around the portion of the screen you wish to capture. If it’s the whole screen, draw a box around the entire desktop. If it’s a window, draw around that window.
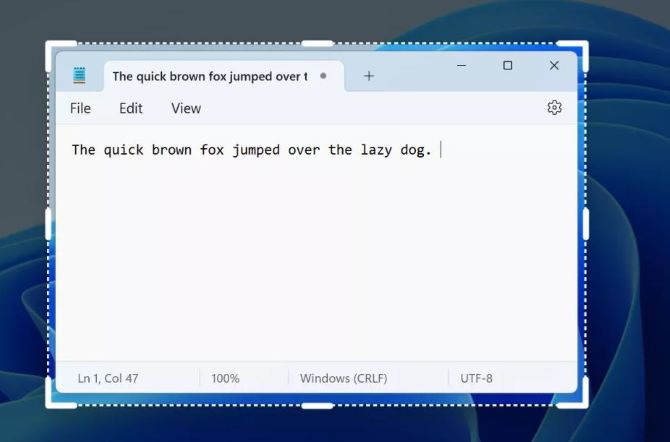
4. Click the Start button.
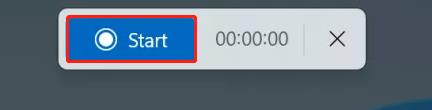
5. Click Stop to end the screen recording on HP laptop, or click Pause to pause it temporarily.
6. Click the Save button or hit Ctrl + S to save your screen recording.
#3: Record Screen on an HP Laptop via iTop Screen Recorder (Recommended)
How can you record all content on your HP laptop more smoothly without a time limit? To enjoy customized recording settings and a faster and easier recording process, you can rely on a more powerful free screen recorder like iTop Screen Recorder.
iTop Screen Recorder offers very simple functions, allowing users with Windows 10 / 11 / 7 / 8 to screen record on HP laptop effortlessly. You can record any area with audio, no lagging for gameplay, and enjoy multiple editing functions.
At the same time, iTop Screen Recorder will also keep the original quality so that your recordings will be saved at their original conditions on the screens, which helps you to have a good playback experience offline.
Key Features of iTop Screen Recorder
- Easily capture screen on HP laptop with no watermark and time limit
- Record HD video smoothly with advanced hardware acceleration
- Record online meetings, live streams, real-time gameplays, etc.
- Choose any output format and adjust its codec, bitrate, frame rate, etc.
- Support editing and customize recorded videos on an HP laptop
Follow the steps below to screen record on HP laptop without limitations:
How to screen record on HP laptop with iTop Screen Recorder
1. Download and install iTop Screen Recorder on your HP laptop, then run it.
2. Select the recording area. Click the drop-down arrow behind Full Screen to record full screen or other sizes.
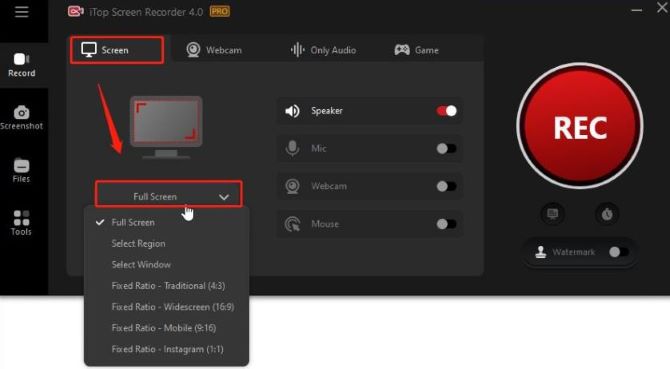
3. Make sure your Speaker is enabled to screen record with audio. Turn off your Mic, Mouse, and Webcam.
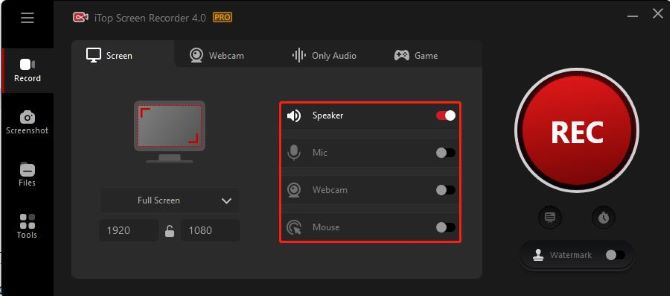
4. Adjust your preference for recording. Click on the three lines on the top left, and select Settings.
- Scroll down to Record, and select enable “enhanced mode” to capture the screen on HP laptop without a black screen.
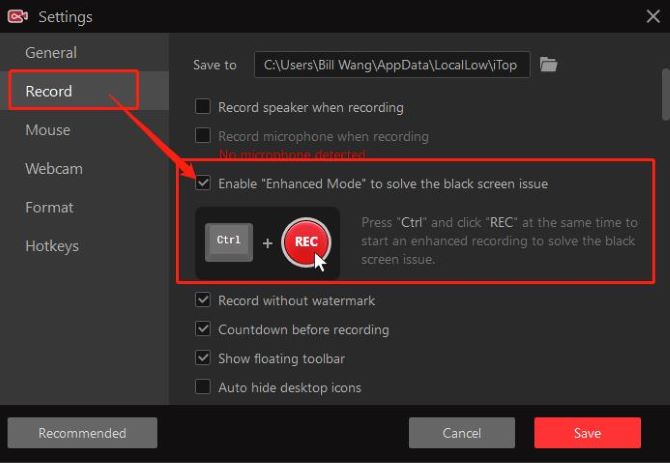
- Scroll down to Format, set your video size as 4k (4096 ×2160), and video quality as Original.
Tips: You can also adjust settings like video export format, frame rate, bitrate, audio settings, and hotkey from the Settings section.
5. Start the recording. Hit the red REC button to start recording on an HP laptop with your customized settings.
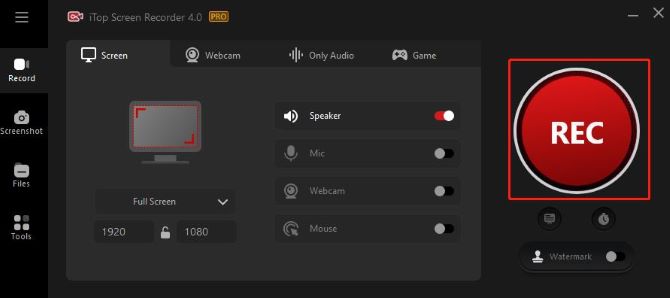
6. Stop the recording. Click on the red Stop button on the floating toolbar to stop recording anytime.

7. Find the recording. Navigate to Files > Video > Open File Location. From the video list, you can also right-click the video name to edit, compress, and denoise.
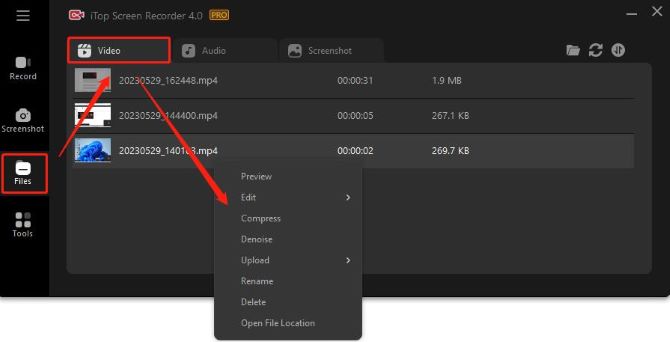
#4: Record Screen on an HP Laptop via OBS Studio (Free)
Another way to screen record on HP laptop is to use OBS Studio. OBS is a free and open-source tool for video recording and live streaming.
With OBS, you can create scenes made up of multiple sources, set up an unlimited number of scenes, access a wide array of configuration options, and set hotkeys for nearly every sort of action.
But OBS is a little difficult for novices to use considering its complex interface. Beginners may find OBS studio a little bit complicated and waste a lot of time on it.
How to screen record on HP laptop with OBS
1. Download OBS from the official site and get it installed on your HP laptop.
2. Click the “+” icon under the Sources section and select Display Capture. In the new open window, click OK.
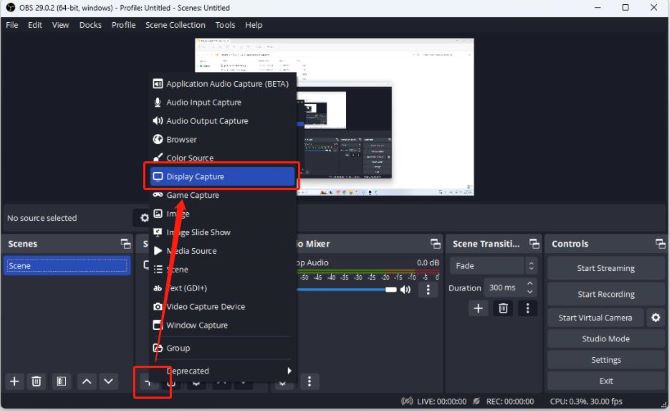
3. Select the Capture Method and Display from the drop-down menu, then click OK.
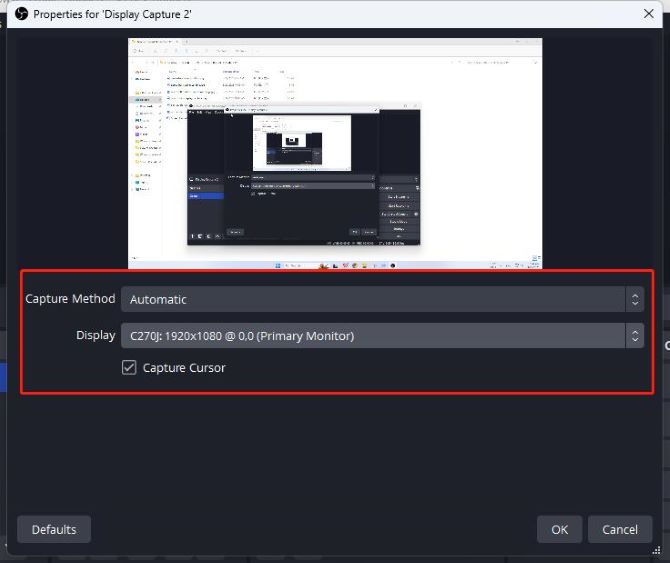
4. Start the activity that you want to record.
5. Hit the Start Recording button under Controls screen record on your HP laptop.
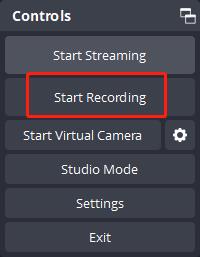
6. Once you’re finished, click the Stop Recording button.
#5: Record Video on HP Laptop using Microsoft PowerPoint
Powerpoint is an application that is a part of Microsoft Office. It is in-built in Windows and is used primarily to make presentations. But do you know that you can actually screen record on HP laptop using PowerPoint software?
You can record a video from websites to insert into the slide with Powerpoint. Note that this method is only suitable for PowerPoint users and doesn’t support HD recording, recording, video editing, and internal audio recording.
How to record a video on HP laptop with Powerpoint
1. Open a blank presentation in PowerPoint.
2. Select Insert > Media > Screen Recording in the top navigation bar.
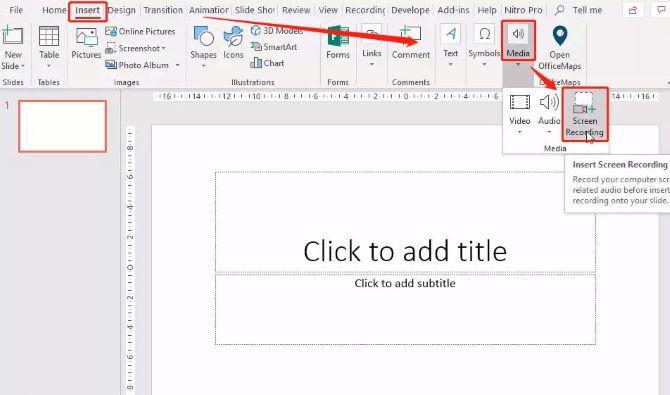
3. A prompt will ask you to select the screen area you wish to record. Make your choice based on your preference.
4. To start recording on HP laptop, click the circle record button. Once you’ve hit record, you won’t be able to see the controls anymore.
5. To stop or pause the recording, navigate your mouse to the top of the page. The control center will show again and you can stop or pause it.
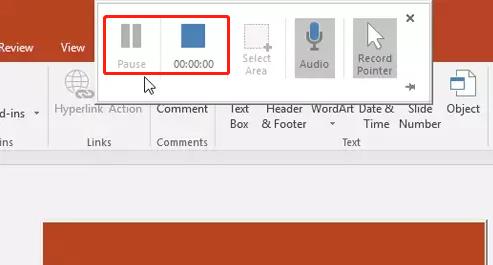
6. Once finished, the video will be embedded within your PowerPoint slide. You can save just the video file by selecting File > Save Media As.
#6: Record Video on HP Laptop using YouTube Live Streaming
YouTube not only allows you to upload videos to the platform but also supports live streaming for applications that can automatically record and save your videos. So it can be a free screen recorder for you to screen record on HP laptop as well.
The problem is that you can’t stop live streaming, and you can’t record offline. Nevertheless, this method can only be used to capture the content of an application, so it is not as adaptable as powerful third-party recorders.
How to record a video on HP laptop with YouTube live streaming
1. Sign in with your YouTube account on the web page. Click the Create button right beside the search bar, and click Go live.
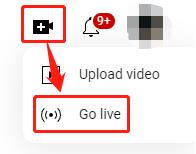
2. Select Screenshare from the menu bar and choose the window, such as photos, texts, browsers, to screen record on the HP laptop from the list.
3. Navigate to Live Streaming and then click Events. It will ask you to verify the number to start the streaming.
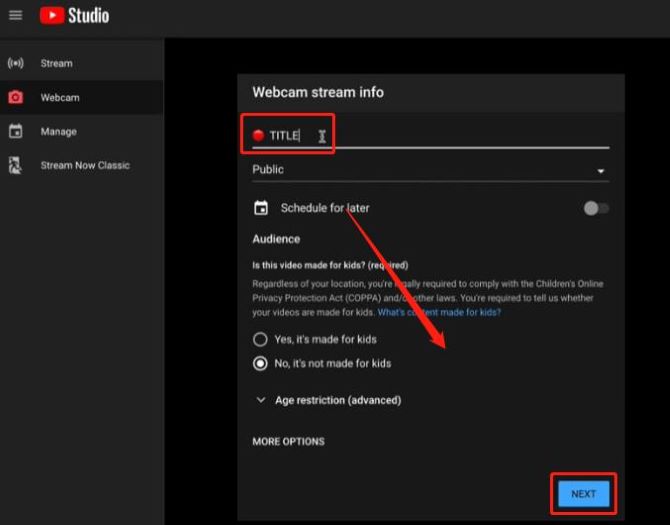
Note: In the Events section, you need to click on Create Event and after entering the title, change Public to Private and select Next.
4. Start recording. Select Start Screenshare from the drop-down menu. Then, click on Start Broadcast to begin recording a video on HP laptop.
5. Stop recording. After you finish what you are recording on HP laptop, click on Stop Broadcast.
The video will be automatically saved to your Dashboard, and you can edit the video if necessary.
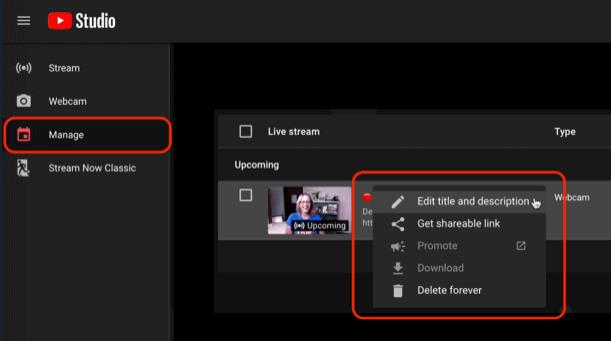
FAQs About Screen Record On HP Laptop
A: Yes, you can. However, it depends on the complexity of what you are recording and the editing features you will need. The built-in screen recording tool will only facilitate basic recording.
A: Windows 10 have a free pre-installed screen recording utility called Xbox Game Bar. It can be accessed by pressing the Windows Key + G.
A: If you require higher-quality services and multi-functions for HP laptop screen recording, iTop Screen Recorder is the most suitable way for you. It is surely a powerful and favorable screen recorder for HP laptop screen recording.
A: Most third-party screen recorders on the market allow you to record your screen with microphone audio and system sound. Choose from one of them, and turn on your microphone and speaker from settings before recording.
More Articles:
How to Screen Record on Lenovo Laptop






