MACHINE_CHECK_EXCEPTION blue screen error has a bug code 0x0000009C. This error occurs in upgrading Window 10, playing game and other conditions. Following the below solutions to fix it so that the Windows 10 can run smoothly.
Solutions:
- 1: Enter Safe Mode
- 2: Startup Repair the Machine Check Exception BSOD
- 3: Update Hardware Devices Drivers
- 4: Run BSOD Troubleshooter
- 5: Disable Overclock
- 6: Update BIOS to the Latest Version
- 7: Check Hardware Devices
Solution 1: Enter Safe Mode
If the Machine Check Exception BSOD is pops in a loop when you reboot your computer, you can do nothing because you cannot log in the desktop. So maybe you should enter the safe mode.
In the safe mode, you can do something to rescue your system.
Solution 2: Startup Repair the Machine Check Exception BSOD
The Startup Repair way may fix the MACHINE_CHECK_EXCEPTION error by recovery all the corrupt system files, missing/incompatible driver files, corrupt boot configuration settings, corrupt registry settings, etc. And following steps is how to use it.
1. Hard reboot your computer 2-3 times until it shows Automatic Repair.
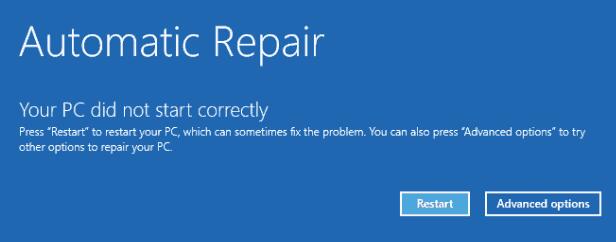
2. Choose Advanced options.
3. In advanced options, choose Startup repair.
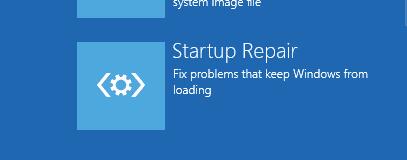
4. After that, Windows 10 will diagnose the problem.
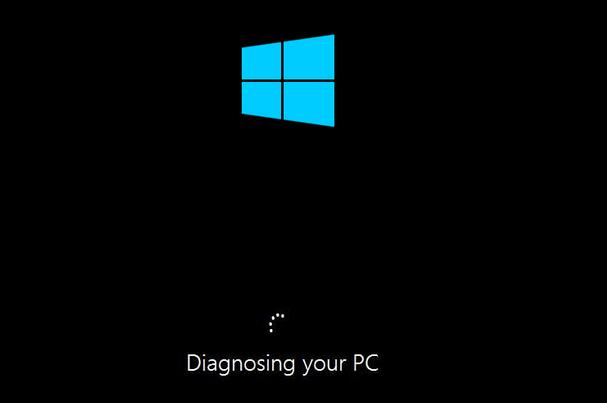
5. If Startup repair detects any types of problems, it will automatically attempt to fix them and then restart your computer and boot normally.
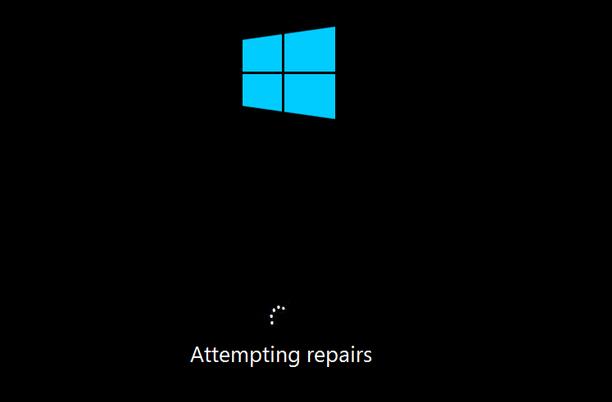
If your Startup repair cannot work, you need to create a USB bootable device and set to reboot from USB devices in BIOS to use the Startup repair function.
Solution 3: Update Hardware Devices Drivers
The MACHINE_CHECK_EXCEPTION BSOD may be caused by the incompatible or malfunctioning hardware drivers, so you can try to fix it by updating drivers. And someone reported that this only happens when playing games, so update the graphics driver is necessary.
For updating drivers to the latest version, you can go to the desktop or laptop officiate site to find the drivers and download it one by one, then install them to up-to-date. Because you need to update all the drivers, so it will take some time.
Of course, if you have does not good at it, you can try to use Driver Booster to help you. This will be an easier and faster way.
Driver Booster will help you download and update all the drivers with three steps. It will scan all your hardware device drivers, told you how many drivers are missing and outdated, and then find the latest drivers for them.
1. You can Download, install and run Driver Booster on your Windows 10 system.
2. Click Scan. After that, Driver Booster will scan all the devices and find the faulty, missing and outdated drivers.

3. Click Update Now. Select all the drivers, and update them by one click.

Solution 4: Troubleshoot Blue Screen of Death Error
When the MACHINE_CHECK_EXCEPTION occurs, you can try to fix it by the Windows built-in desktop application BSOD troubleshooter to fix it.
1. Type Troubleshooter in search box to enter the troubleshooting center.
2. Scroll down the vertical scroll bar to find the Blue Screen.
3. Click it to choose Run the TroubleShooter.
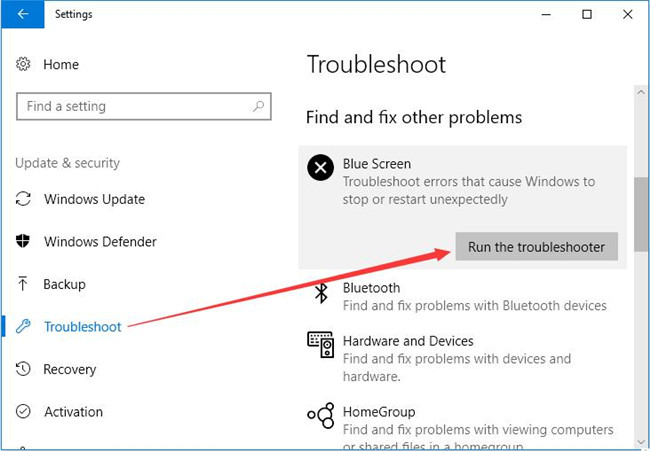
After that, Windows will detect the blue screen error which will causes Windows to stop or restart issues and then fix it automatically.
Solution 5: Disable Overclock
Sometimes, in order to get the high game performance, you set overclocking for your GPU. It may cause the machine check exception BSOD when playing games. So disable overclock is necessary.
1. Reboot your computer and Press F2 or DEL to enter the BIOS settings.
2. Use the arrow keyboard to locate at Advanced tab.
3. Find the Performance > Overclock.
4. Then Disable it.
5. Save settings and Press F10, then click Yes to save these changes.
Solution 6: Update BIOS to the Latest Version
BIOS not only helps to run the system but also keeps the system security. If your BIOS is an older version, it may cause the MACHINE_CHECK_EXCEPTION Blue Screen of Death.
You should go to the computer manufacturer’s website download center to find out the BIOS download package, download and update it manually. And here is the tutorial: how to update BIOS.
Solution 7: Check Hardware Devices
Many hardware devices will cause this error, such as the RAM, hard drive, power supply. Running the SFC and DISM to check the system and hard drive error. Using the Windows Memory Diagnostic tool to test the RAM.
So you should to disconnect anything not required to run the system. And see if the computer still freezes, if it does, there is one or more components are faulty. Changing the error hardware to fix MACHINE_CHECK_EXCEPTION error.
More Articles:
Fixed: System Service Exception (dxgkrnl.sys) Blue Screen of Death Error






