Monster Hunter World has been an absolute success among action role-playing games. However, it emerges some error codes at times. One pesky code that is bothering players in their online sessions is ERR 12: graphic device crashes.
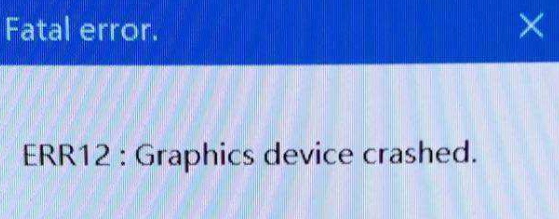
If you encounter the ERR12 graphics device crashed error or MHW keeps crashing on multiple occasions, the screen will freeze, and the more you try to load it, the worse it may get, you will be forced to quit MHW then. While tabbed out of the game, the game runs crystal smooth. Tabbing in again crashes it. Luckily, there are some quick solutions you deserve to try.
Solution 1: Update Your Graphics Driver
Commonly, an outdated Graphics driver on your computer may result in the issue of Monster Hunter World err12 fatal error, and even other troubles. But the good news is that it is very easy to update the driver, there are two options for you:
Option One: Automatically Update Graphics Driver
In terms of updating drivers, it is highly recommended to use a reliable driver adapter tool, like Driver Booster that can save you a lot of time and energy.
Driver Booster is designed to scan your system for any damaged or corrupted drivers and update them automatically. So, by running Driver Booster, you can update the graphic driver effortlessly.
Step 1: Download, install and run Driver Booster.
Step 2: Launch Driver Booster, and click on the Scan button to search for the outdated or missing drivers on your PC.

Step 3: Find your graphics driver from the result list of scanning, click on the Update button beside the driver.

Once the Driver Booster starts updating the driver for you, it will download the latest version of graphic driver from its official website and complete installation automatically.
Option Two: Update Graphics Driver via Device Manager
Step 1: Open Run dialog box, type devmgmt.msc and hit OK.
Step 2: Double-click Display adapters, right-click to Update driver.

Step 3: Select the Search automatically for updated driver software option.
After you still find Monster Hunter World graphics device crashes, you may need to take further steps to resolve the driver issue.
Solution 2: Uninstall and Reinstall Graphic Driver
When the update fails, you can consider reinstalling the driver manually. Just go to Device Manager, and find the Graphic Driver under the Display adapters. Right-click it to Uninstall. And then goes control panel to uninstall the graphic control panel. Here is a tutorial about how to uninstall NVIDIA graphic driver completely.
And then go to the official website to download the latest version of the graphic driver and install it.
Roll Back Graphic Driver
In some cases, updating the driver can resolve the problem of MHW err12, but if the err12 occurs right after you update the driver. What you need to do is to roll the Graphics Driver back.
Then, you can restart your PC and test whether graphics device still crashes in the MHW. After resolving the Graphic driver issue, if the fatal error code 12 persists, you may check the problem from other perspectives.
Solution 3: Change MHW Game Settings
High game settings may also account for why MHW graphics device crashed; Therefore, you can change some settings. For example, disable volumetric fog rendering, and scale back SSAO (Screen space ambient occlusion) completely.
Additionally, if you installed the High-Resolution Texture Pack from the Steam Store, and it can be found in the Menu > Options > Display > Advanced Graphics Settings. It may be worth scaling that back to see if it reduces the crash frequency.
Solution 4: Change Graphic Card Settings on Your PC
There are some Graphic Card settings you should consider when playing Monster Hunter World on PC for the first time err12 happens. Proper graphics card settings may also save you from the crash of MHW graphic.
For example, if you are using NVIDIA, you can go to the NVIDIA Control Panel Settings to adjust image settings that allow you to simply decide if you would prefer performance, quality, or a balance between two.
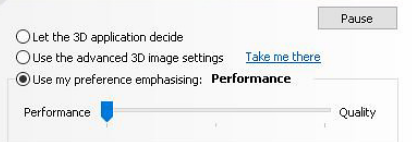
As of the latest version, Nvidia introduced the “low latency” rendering mode for games/applications which handle frame rendering in a more efficient just in time. You can choose to enable it in the NVIDIA Control Panel Settings.
Step 1: Right-click your Windows desktop and select “NVIDIA Control Panel.”
Step 2: Click “Manage 3D Settings” under 3D Settings in the left sidebar.
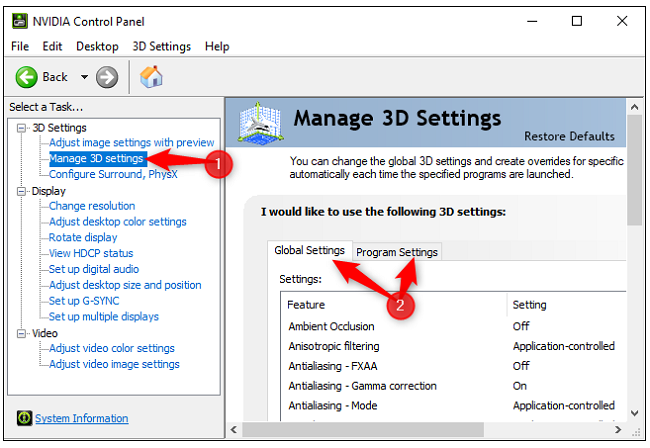
Step 3: In the right sidebar, select “Global Settings.” If you want to enable it for all games on your system. Or select “Program Settings” and choose the game you want to enable it for, if you want to enable it for one or more specific games.
Step 4: Scroll down to locate “Low Latency Mode” in the list of settings, Click the setting box to the right of the setting and select “Ultra” in the list.
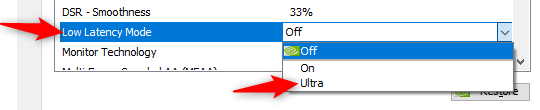
Solution 5: Other Things You Should Try
Except for the above solutions, there are some other methods you can try as well.
1. Reset Your Graphic Card. There is something you should do with your graphic card.
If the graphic card is overclocked, you should change the clocking for your GPU. If you are setting 60 FPS, then you can limit and lock the game to 30 FPS.
Besides, it is very important to control the temperature of GPU, try limiting the GPU temperature to 67C. You can do it with MSI Afterburner or other software.
2. Update DirectX. DirectX helps games run more efficiently, so updating DirectX to the latest version is necessary. If your MHW always crashes, you should update the DirectX to version 12. Part of players said after updated this software, the game stop crashing again.
Firstly, check for updates on your PC, follow the on-screen instructions, then the Windows Update will automatically download and install the latest DirectX for you (included in the updates).
Tips: there is another thing you should pay attention to it. Some people reported that the DirectX 12 does not work but DirectX 11 works. In this condition, you can try to disable the DirectX 12 and enable DirectX 11.
3. Configure the Windows 10 Performance. You can search (in start menu) for “Power” and click on that green battery icon, then on the right choose – advanced power settings, and select the profile “high performance”.
4. Running the Steam and Monster Hunter World with the Administrator permission.
5. Uninstall the WHM completely and reinstall it without any mods.
6. Update your Windows 10 version.
Conclusion:
Above are the troubleshooting tips for you to resolve the issue that err12 graphics device crashed in Monster Hunter World, we hope that you find they are helpful. If you have any questions related to MHW graphics device crashed, feel free to tell us by leaving a comment below.
More Articles:
Fixed: AMD Display Driver Crashes On Windows 10






