Amazon Prime Video offers a vast library of movies and TV series that you can stream on your computer and smartphone. However, what if you want to watch Amazon Prime videos offline and save your favorite movie scenes?
Luckily, there are efficient ways to capture screens on Amazon Prime video. In this tutorial, we’ll discuss the 3 best ways to record Amazon Prime video on Windows, Mac, iPhone, and Android with ease.
Why We Prefer Screen Recording Amazon Prime Video Over Downloading?
As a streaming platform, you can stream or download videos on Amazon Prime directly. However, you will face restrictions and can’t have entirely free offline downloading due to its DRM (Digital Rights Management).
Limitations of downloading Amazon Prime video
- You have to rent, purchase or register as a Amazon Prime member
- The video will expire after 30 days from the day you pay the rental fee
- The downloaded videos are only playable within the PrimeVideo app
- Impossible to transfer downloaded Amazon Prime video on your computer
Compared to downloading Amazon Prime video, it is recommended to screen record it instead. You will be able to access high-quality Amazon Prime video without limitations in this way.
Benefits of screen recording Amazon Prime
- Record 4k Amazon Prime video without a time limit
- Enjoy a smoother offline video streaming experience
- No subscription fees and can save the video as long as you want
- Free to transfer the recorded Amazon Prime video to different devices
It is clear that to screen recording Amazon Prime video will be more convenient and desirable compared to downloading it.
Now, follow us to learn how to record Amazon Prime Video on PC, Mac, iPhone, and Android.
How to Record Amazon Prime Video on PC (without limitations)
For Windows users, you can use the built-in Xbox Game Bar to screen record Amazon Prime Video for free. However, Windows 7 and Windows 8 don’t come with this recording tool. Even with Windows 10, it still has certain restrictions.
Is there a method to record Amazon Prime Videos without limitations? Instead of using the built-in Game Bar, it is recommended to choose a third-party Amazon Prime video ripper like iTop Screen Recorder to get high-quality Amazon Prime videos.
iTop Screen Recorder is an easy-to-use screen recorder for Windows 7,8,10,11 with unlimited recording time. You can use it to record HD Amazon Prime Video with audio and facecam, no lagging. Taking screenshots while recording is also available.
With this handy and helpful screen recorder for PC, you can capture live streams, record shows and movies from Amazon Prime in custom mode and full-screen mode, and edit recorded Amazon Prime videos after recording.
Key features of iTop Screen Recorder:
- Screen recording Prime video with no time limit and no watermark
- Record the entire Amazon Prime screen or a customized region
- Capture Amazon Prime videos on PC in HD / 4K video quality
- Record screen, audio, and webcam on Amazon Prime freely
- Offer advanced editing tools for saved Amazon Prime videos
Now let’s learn how to record Amazon Prime Video with no limitations using iTop Screen Recorder.
Steps to record and rip Amazon Prime video on PC
1. Download and install iTop Screen Recorder on your PC, then run it.
2. Select the area of the screen that you want to record. Click the drop-down arrow behind Full Screen.
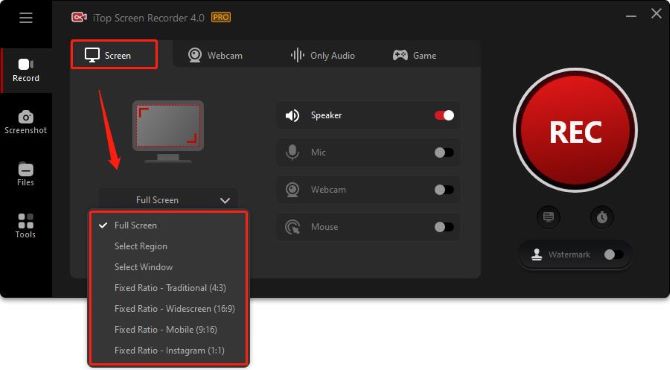
2. Make sure your Speaker is turned on. Turn off your Mic, Mouse and Webcam.
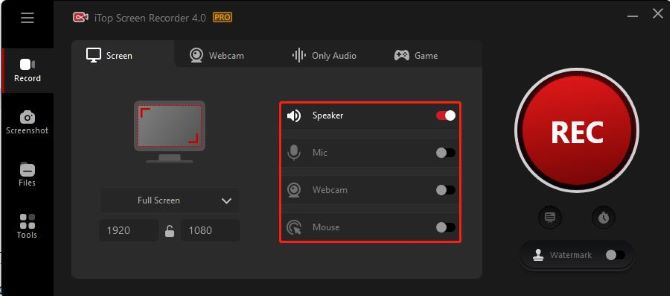
3. Set more personal preferences by clicking on Settings (three lines on the top-left corner).
- To solve the black screen problem, scroll down to Record, toggle on the enable “enhanced mode” option.
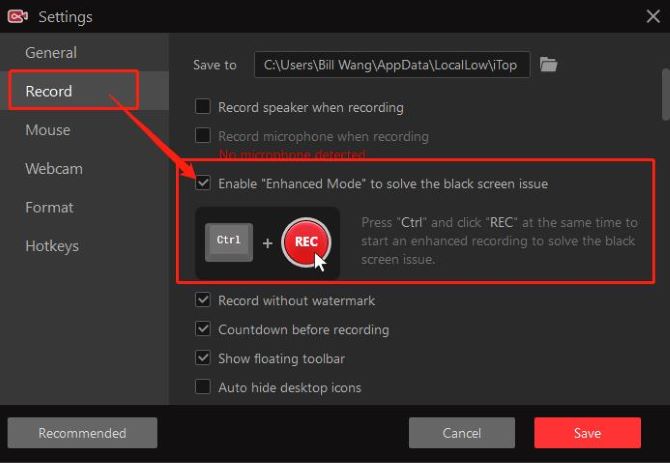
- To record your Amazon Prime video in 4k, scroll down to Format > Size, select your video as 4k (4096 × 2160).
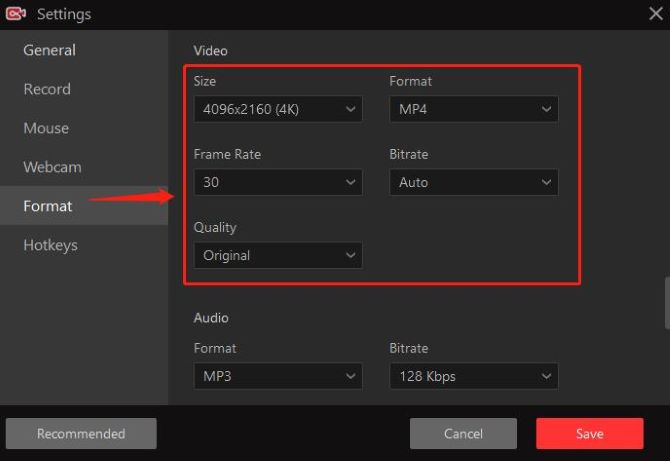
4. Open the Amazon Prime video you want to record.
5. Start recording. Hit the REC button or press the H9 hotkey to begin recording Amazon Prime video.
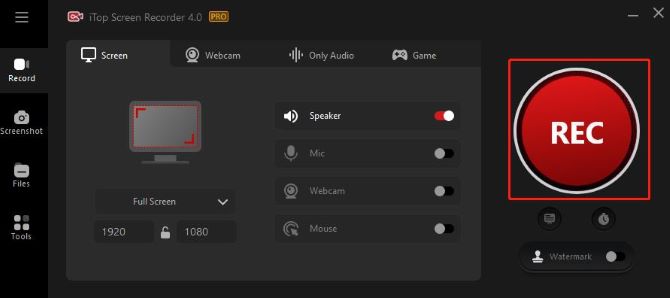
6. Stop recording on Amazon Prime. Navigate to the toolbar, and click Stop (the red square icon). To temporarily stop the recording, click the Pause icon.

Tips: The screen recording on Amazon Prime will automatically end once you hit the stop button.
7. Find your recorded Amazon Prime video. Navigate to Files > Video. You can preview, edit, denoise, or view it in the local file by right-clicking the selected video.
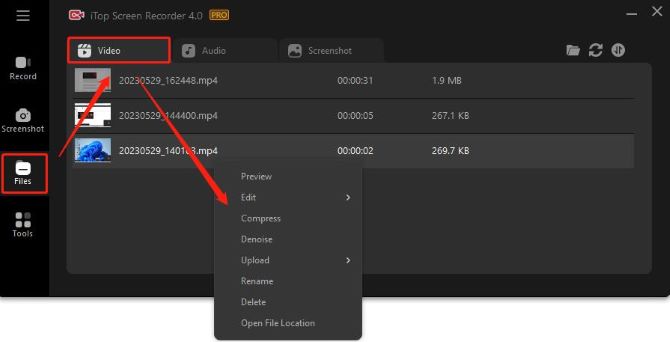
So, that’s how you can easily record an Amazon Prime video using iTop Screen Recorder. The whole process is simple and easy, especially for those who are not that skilled in PC techniques.
Note: You can also try iTop online video recorder to record short clips on Amazon Prime for free.
How to Record Amazon Prime Video on Mac
For Mac users, the easiest way to record Amazon Prime Video is by using the built-in recording tool QuickTime Player. It’s convenient to record directly on Mac without downloading or installing other software.
However, the only format available for exporting video on QuickTime is .mov. If you’re looking to upload your Amazon Prime video elsewhere in other formats, you have to convert the video format, which sometimes hampers the quality of videos.
Now read the step-by-step guide below to start recording Amazon Prime on Mac.
Steps to record Amazon Prime on Mac
1. Open the lauchpad and search for QuickTime Player, click on it to launch.
2. On top of your screen, click on File> New Screen Recording. A control bar will appear and your mouse arrow will be replaced with a picture of a camera.
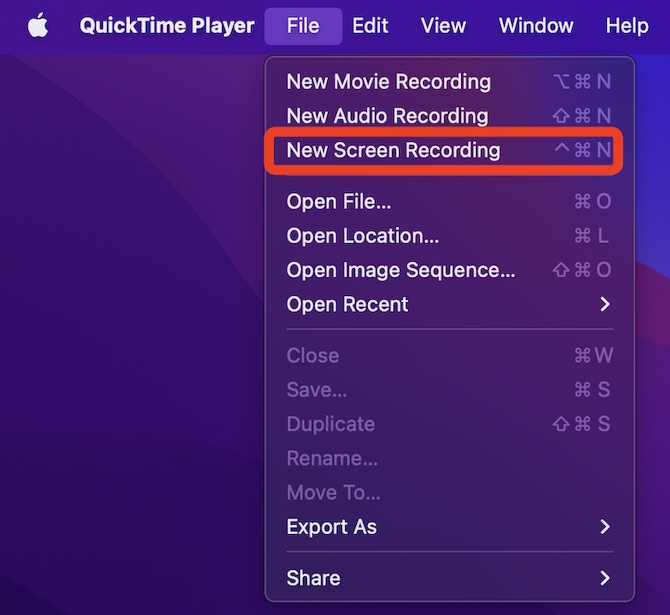
3. Adjust your record settings. Click on Options, choose the built-in microphone to record Amazon Prime video with audio. Select a 10 seconds timer to have a delay for recording. Choose where to save the recorded video.
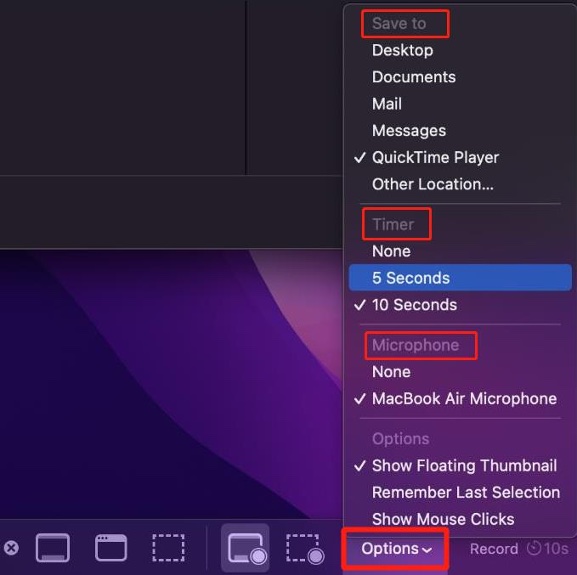
Note: Make sure to keep your surroundings quiet since QuickTime Player captures the microphone audio as well as unwanted noise in the physical environment.
4. Choose the recorded screen size. Click record entire screen and click anywhere on the screen to start recording. If you want only a part of your screen recorded, click record selected portion, drag over the section you want.

5. Click Record. The record will start in 10 seconds.

6. Go to Amazon Prime video and play what you want to record.
7. To stop recording on Amazon Prime Video, click on the stop icon at the top right corner. The recorded video will pop up on your screen, click on it to view and play.

How To Record Amazon Prime Video on Android and iPhone
If you want to record Amazon Prime movies and shows on your iPhone and Android phones, your first instinct might be to use the built-in screen recorder on your smartphone.
But the video quality might not be satisfying and you are likely to experience a black screen using the built-in recording feature.
Apart from using the built-in recorder on your iPhone and Android, you can also choose the efficient tool PlayOn Cloud to capture the screen on Amazon Prime easily.
The PlayOn Cloud for iPhone and Android is a mobile app that lets you record from streaming services like Amazon Video.
But notice that PlayOn Cloud only provides free storage for seven days, and it will require credits for each recording after that.
Now we will show you how to record videos from Amazon Prime to watch offline in just a few easy steps.
Steps to record Amazon Prime video on iPhone and Android
1. Download and install the PlayOn Cloud app on your iPhone or Android device, then sign up.
2. From the Channels tab, tap on the Prime Video channel—you’ll be asked to sign in to your Prime Video account.
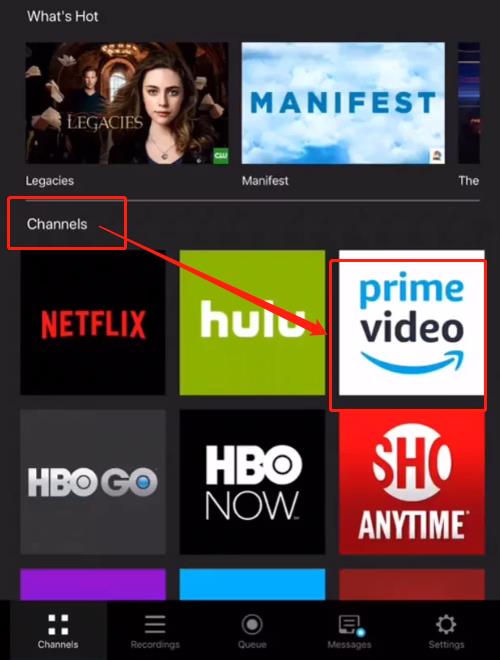
3. Then, select the Amazon Prime video you want to record from the list. You can click the video title to see the details.
4. If you’re recording a series, select the episode(s) you want and hit the Record button, or Record All to record an entire season. Otherwise, just select the title and hit Record.
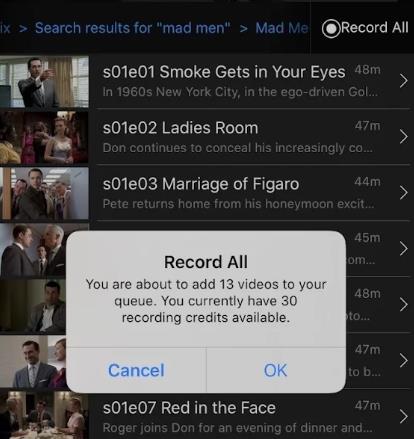
5. When your recordings are complete, you can find them in the Recordings tab. Your Amazon Prime recordings will be there, for you to watch anytime offline.
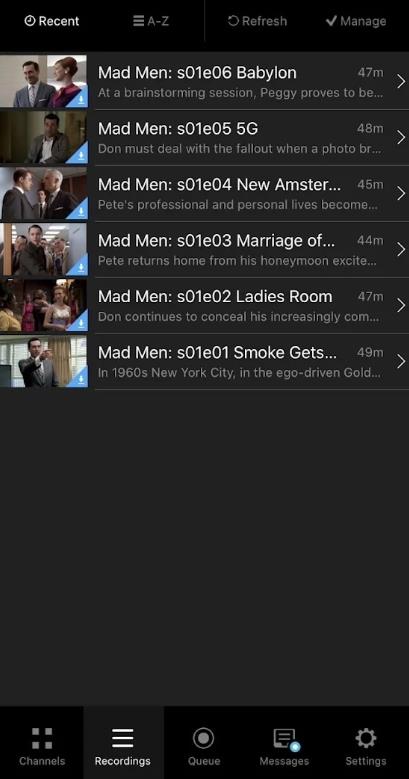
Whether you’re using Android, iPhone, Mac, or Windows, this guide will help you find a satisfactory solution to the problem of watching Amazon Prime Video offline.
You’ll find the best Amazon Prime screen recorder for your device and watch Amazon Prime Video offline anytime, anywhere. Hopefully, this guide is helpful and informative to you.
FAQs About Screen Record Amazon Prime Video
A: Video streaming content from Amazon Prime video cannot be recorded from any kind of smart TV. To get a video from Amazon Prime, you can use screen recorder software on your PC or download the content directly from the Amazon Video app on your smartphone.
A: Since Amazon Prime does not offer a built-in recording feature, the best way to record Amazon Prime video is to use a third-party recording tool. A professional third-party screen recorder enables you to record any movie and show from Amazon Prime Video in 4k without time limit and restriction.
A: It depends. It is legal to record videos on Amazon Prime for personal purposes like offline watching or sharing with a few friends privately. However, it is illegal if you record Amazon Prime videos for commercial use, such as selling your video copies from Amazon Prime to make money from someone else’s work.
A: No, there will be no recording feature available on Amazon Prime video. However, if you are an Amazon Prime member, you can download movies and TV shows on your device. These can be accessed offline. But you don’t really own them and will not be able to share these downloads with anyone else.
A: To record Amazon Prime video in MP4, you are recommended to use a screen recorder like iTop screen recorder. Launch iTop screen recorder, and click the settings icon in the upper right corner to set MP4 as the output format. Search for an Amazon Prime video to start recording, the recorded video will then be saved in MP4.
More Articles:
How to Record on Peacock on Windows/Mac/iPhone/Andorid
How to Record YouTube Videos on PC, Mac, iPhone, and Android [Free]






