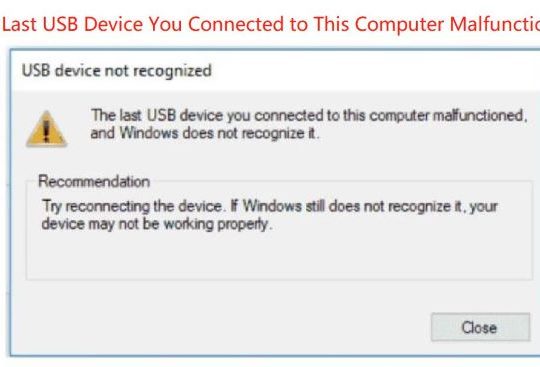Overview:
- Why Do You Need to Safely Eject USB on MacBook?
- Do You Have to Eject a USB Drive from Mac?
- Where to Find a USB Drive on a Mac?
- How Do You Eject USB on Mac?
- What to do When You Did Not Eject a USB Device from a Mac Safely?
An external hard drive is essential for Mac users with limited RAM storage but programs or files of large size. Sometimes, you need to transfer data via a USB storage device. After inserting the USB device, you should also safely eject the flash drive to protect the data in the hard drive and the Mac system.

As a kind of external hard drive, USB drives serve as a crucial storage device that users can connect to the Mac with the USB cables.
In daily study and work, people tend to USB devices such as flash drives and hard disk drives to store important or large files and documents. After transferring data via a USB device, you should safely eject it from your MacBook Air or Pro. You can learn from this post about how to remove a flash drive and any other USB device safely from macOS.
Do You Have to Eject a USB Drive from Mac?
Yes, users need to eject USBs properly and timely to avoid data loss and system crashes. It is common to see that the computer system freezes with an external media drive inserted and remained in the USB port for a long time. Hence, you may as well eject the USB drive right after using it on Mac to store or transfer data.
Why Do You Need to Safely Eject USB on MacBook?
You would better eject the USB safely instead of unplugging the USB drive directly from the USB cable. Normally, if you do not follow specific steps or methods to eject a USB drive, you may encounter data loss or even a system crash. Some local files may also lose when the external drive is disconnected incorrectly.
Therefore, to protect the data, files, and the macOS system, you need to learn to eject a flash drive safely from a Mac via different methods. If you didn’t accurately and safely eject a USB drive from the Mac, you may receive an error message that “Disk Not Ejected Properly”.
Where to Find a USB Drive on a Mac?
After you insert a media drive on the MacBook Air or Pro, you may want to know where you can access the external drive on Mac. Usually, you can try following steps to open a flash drive on a MacBook.
1. Plug the external drive into the USB port on Mac.
In this case, if you come across a Mac USB port not working error, fix this problem first.
2. Locate and hit Finder from Dock at the bottom of the Mac desktop.
3. In the left pane, find out the flash drive and click it to open it.
4. In the right pane, you can see all the content within the USB drive.
Then, you can check files, application source packages, and many other data in the storage drive on the Mac. Users can also copy and paste files between the USB drive and the MacBook. After that, you need to eject the USB drive without disrupting data.
How Do You Eject USB on Mac?
Depending on your needs, you can try to eject an external device or a flash drive with or without Finder, the device, and program management tool on Mac. Or, some people can manage to move the storage device to trash temporarily to eject it safely from a Mac. These methods are also applicable to eject a memory card from MacBook Air or Pro.
Methods:
- 1: Eject USB from Mac with Finder
- 2: Eject a USB Device from Mac without Finder
- 3: Eject the USB Device via Mac Trash
Method 1: Eject USB from Mac with Finder
Where is Eject on Mac? Where is the Eject USB Button on the MacBook? Finder is a macOS-embedded program, file, picture, and device management tool. You cannot only find the inserted flash drive or external device in Finder but also eject the USB drive in this management program.
1. In the left pane of Finder, pinpoint the USB drive.
2. Right-click the USB drive to Eject it from the Mac.
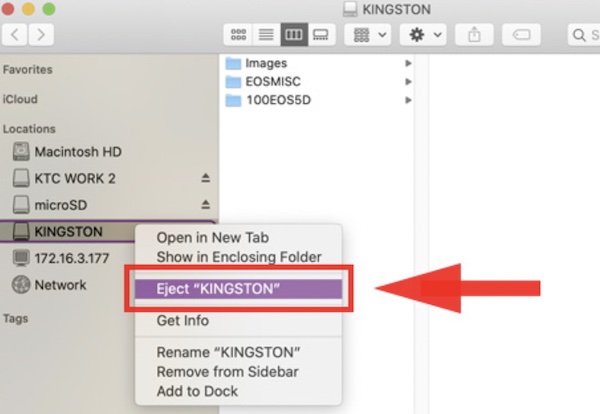
3. Unplug the external drive from the Mac USB port.
Method 2: Eject a USB Device from Mac without Finder
Some users may ask, “how can I properly eject a USB drive from the Mac without Finder?”. Yes, you can safely unplug USB media drives from a MacBook Air or Pro even without Finder. That is to say, you can locate and remove the media drive from a Mac via the right top menu on the Mac desktop.
1. In the top right corner of the Mac desktop, locate the icon of the inserted flash drive or external drive.
2. Then double click the icon of the USB Drive to Eject.
You can now remove a USB storage device without Finder on Mac. There are no data disruptions or losses if you manage to properly disconnect a USB drive from the Mac without the involvement of Finder.
Method 3: Eject the USB Device via Mac Trash
Normally, after users trash an external device, the USB storage device will also be ejected safely from the Mac. In this case, if you do not want to eject a flash drive from Finder or the top-right menu of the Mac desktop, you can try to move the USB drive to trash to remove it from the Mac device.
1. Locate the USB drive, and then drag the external USB drive to Trash at the Mac Dock.
2. You can see the storage drive disappears, Finder.
What to do When You Did Not Eject a USB Device from a Mac Safely?
For users who have already plugged out a media drive or flash drive directly from the USB port on Ma, you may be meeting with the problem of data loss. As such, a powerful and professional data recovery tool may be rather useful for you to recover data.
Summary:
You can learn from this tutorial how to eject USB on MacBook Air or Pro safely with and without Finder. If necessary, trashing the flash drive to quickly and safely eject the USB device can also be viable. This article also shows you why you can find the USB drive and what you can do when you failed to eject a flash drive or media drive safely.
More Articles:
How to Control Alt Delete on Mac (2022 Update)
Solved: The Application Can’t be Opened Because It Is From an Unidentified Developer
Website is Online but isn’t Responding to Connection Attempts (2022 Update)