Is Netflix not working, or does it keep crashing on your Smart TV, iPhone, Android, or computer? Are you getting errors like “Can’t connect” or “Can’t access servers”?
Then you have come to the right place.
This post is aimed to help you with whatever issue you are facing related to Netflix not working, including Netflix freezes, stops responding, or getting stuck loading, Netflix black screen with no sound, can’t sign in to Netflix, and so on.
Different solutions will be introduced and can be applied to varied devices including Windows PC, Mac, Samsung TV, Roku TV, LG TV, X box one, PlayStation 3/4/5, iPhone, Android, etc. Read on to find out solutions that work on your device.
It is recommended that you should know the customized solutions for your certain device to perform detailed and more efficient troubleshooting on Netflix .
Go through the specified fixes below and learn how to fix Netflix playback, loading, or connection issues on your device.
Tips:
The best way to boost your Netflix performance and as a workaround for the Netflix not working issue is to simply use a VPN with servers / IPs that aren’t blacklisted by Netflix. It’s as easy as that. Getting a VPN can really improve your Netflix streaming experience.
How to fix Netflix not working on Computer
#1 Restart your computer
- For Mac: At the top left, click the Apple menu > Shut Down.
- For Windows: From the Start menu, click Power > Shut down.
- For Chromebook: From the bottom right, click on the time > Sign out > Shut down.
Leave your computer off for at least 10 seconds. Turn it back on, then try Netflix again.
#2 Clear the Netflix cookie from your web browser
Go to Netflix.com/clearcookies. This will sign you out of your account.
Select Sign In and enter your Netflix email and password, and try Netflix again.
#3 Restart your home network
Step 1: Turn off your device, then unplug your modem and router from power.
Step 2: After 30 seconds, plug in your modem and router.
Step 3: Wait 1 minute, then turn on your device and try Netflix again.
#4 Update graphic driver
It’s important to keep updating the installed drivers on your PC to keep the system free from any kind of problems. As Netflix is related to streaming and graphics, you will have to update the installed graphics driver to get rid of the issue.
There are mainly two ways you can find and get the latest version of graphic drivers installed on your Windows PC – manually or automatically.
- Update graphic driver manually
Step 1: Open the Start menu, in the search bar, type Device Manager and enter.
Step 2: Double-click on the Display Adapters to expand it.
Step 3: Right-click on the installed graphics, select update driver.

Step 4: In the confirmation that pops up, select Search automatically for drivers.
- Update graphic driver automatically
Here we’d like to recommend an easy-to-use third-party tool Driver Booster to help you automatically scan and update device drivers, and enhance your PC performance.
Driver Booster is a professional driver update tool, it provides you with the latest driver scan and update, and more than 6.5 million certified drivers from over 1200 major brands are available.
Professional technical knowledge is not a must since Driver Booster will automatically check, download and install the device drivers for you with a simple and easy “one-click”.

How to fix Netflix not working on Samsung TV
#1 Reboot your Samsung TV
Unplug your Samsung smart TV for 30 seconds. Turning the TV on and off again can often work but leaving it off for at least 30 seconds allows everything to completely reset and start afresh when it’s turned on next.
#2 Disable Samsung Instant On
Samsung Instant On is a feature on Samsung Smart TVs that helps to boot it faster. Only the necessary system files are loaded when this feature is on. This can prevent the Netflix system files from loading and prevent them from working.
Depending on the TV model, this feature may or may not be integrated into your TV.
If you have, here’s how to turn it off:
Navigate to Settings > General >Scroll down to find Instant On > Toggle it Off.
#3 Reset Smart Hub
It should be the last thing you attempt when trying to get the Netflix app working again on your Samsung smart TV. A hard reset will return your TV to its factory settings which will delete all your smart TV apps and settings. You need to reinstall everything and customize all the settings that you made after resetting it.
Step 1: Open Settings on your TV, select Support.
Step 2: Move to the right and choose Device Care.
Step 3: On the next screen, choose Self Diagnosis.
Step 4: Select Reset.
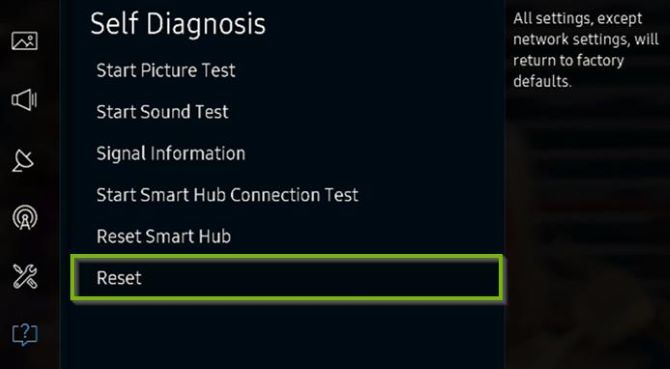
Step 5: If prompted, enter the PIN. By default, the PIN is 0000. Enter it. It will then start the reset process.
Step 6: After the reset is complete, install Netflix again. It should work now.
How to fix Netflix not working on Roku TV
#1 Restart Roku with remote
The most common fix for Netflix problems is to reset your Roku. It will clear the device’s built-up cache which could cause multiple problems.
#2 Update your Roku OS
An outdated Roku software can also affect Netflix streaming on Roku. To solve this problem, check for any Roku OS updates in the settings menu.
Step 1: Press the HOME button on your remote, and open settings.
Step 2: Scroll up or down, select System, and click System Update.
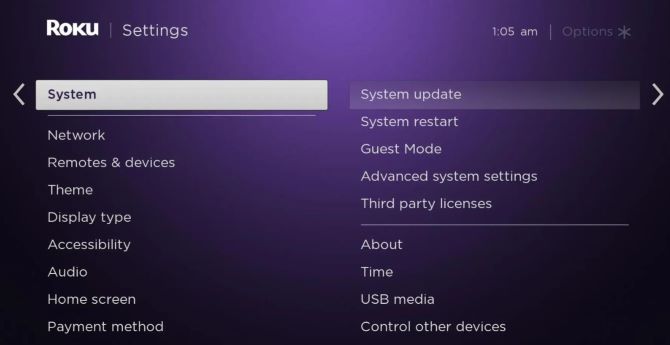
Step 3: Update your Roku software regularly to ensure your TV remains compatible with Netflix’s app.
If your Roku is up to date, check for Netflix app updates. The older version of Roku OS may also not work properly.
#3 Deactivate and reactivate Netflix
Deactivate your connection to Netflix and then reactivate it will be a great help to troubleshoot Netflix not working on Roku.
For Roku 1:
Step 1: Navigate to the Roku home screen, select Settings > Netflix Settings.
Step 2: Select Deactivate this player from my Netflix account.
Step 3: Select Yes. The device is now deactivated.
Step 4: Select Netflix from the home screen, follow the prompts to reactivate the app.
Step 5: Sign in to your account and try Netflix again.
For All other Roku TVs:
Step 1: Navigate to the Roku home screen, highlight the Netflix app and press the star key on the remote.
Step 2: Select Remove channel, then select Remove channel again to confirm.
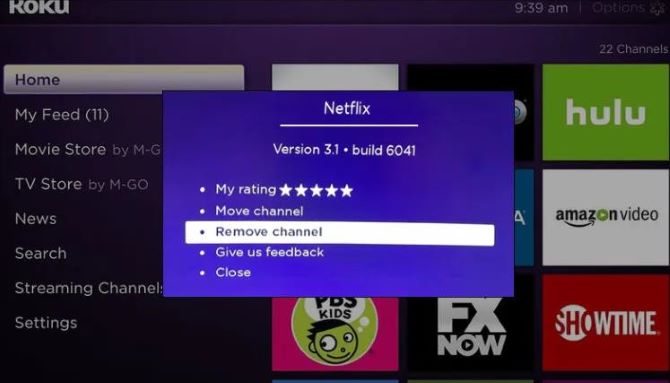
Step 3: From the home screen, select Streaming Channels > Movies & TV > Netflix.
Step 4: Select Add Channel > Go to Channel.
Step 5: Sign in to your account and try Netflix again.
How to fix Netflix not working on LG TV
#1 Make Sure Your LG TV Is Compatible With Netflix
The Netflix app works with all LG smart TV models from 2012 or later, all of which run LG’s web OS. Many pre-2012 models can also run Netflix, but it was discontinued on some older models.
#2 Perform a Software Update on Your LG TV
In some rare cases, a technical glitch between your LG TV’s current OS version and the installed Netflix app can cause problems. A web OS update (the OS LG TVs run on) should fix this.
Step 1: Go to Settings > Support > Software Updates.
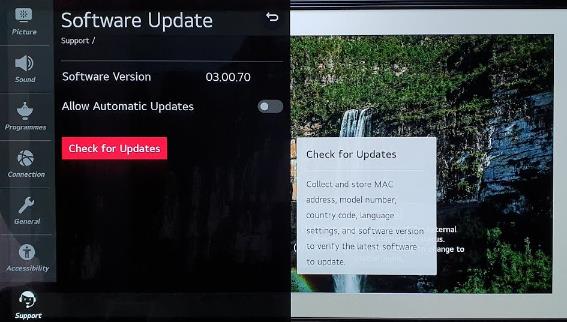
Step 2: click on Check for Updates if you don’t already get notified about an available update.
Step 3: If there’s an update available, let your TV download and install the update.
#3 Reset Your LG TV
Sometimes, there’s no other option than resetting your TV. Sure, this will wipe out all the installed apps and applied settings, but it’s still worth doing if you’ve tried everything thus far and still your Netflix doesn’t seem to be working.
Fortunately, the process is rather simple. Just head over to Settings > Support > Reset to initial settings.
How to fix Netflix not working on Apple TV
#1 Force to close the Netflix app
Double tap the Home button on your remote > Swipe right or left so Netflix is in focus > Swipe up to force quit the Netflix app > Try Netflix again.
#2 Update your Apple TV operating system
It’s possible the TV OS version installed on your Apple TV device is out of date and may need to be updated. Here’s how to handle that:
Step 1: Go to the Apple TV home screen.
Step 2: Click on Settings > System > Software Updates and then select Update Software.
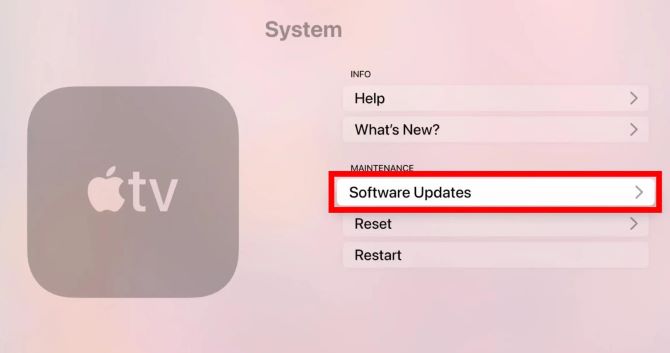
Step 3: Click on Download and Install.
#3 Reinstall Netflix on Apple TV
You can delete the Netflix app on your Apple TV and then install it again to see if it can solve the problem. Here’s how:
Press and hold the center button on your touchpad> press the Play button > Choose Delete > go to the App Store > search for Netflix and reinstall it.
How to fix Netflix not working on Fire TV / Stick
#1 Restart Fire TV/stick device
The first thing you need to do in this case is to restart your Amazon Fire TV/stick. There are two ways of doing this. The first method is to simply unplug your Amazon Fire-stick power source and then wait for a minute before plugging it back in. The second method is by using the Fire TV Stick remote.
How to restart using Fire TV Remote:
Long press the home button on your Fire Stick remote > Select Settings menu > Choose the My Fire TV option, then select Restart > check if the Netflix service is fixed.
#2 Update Fire stick firmware
It’s not enough that you update Netflix as you will also need to update the Amazon Fire Stick firmware this will usually come with several performance enhancements and bug fixes that could fix this particular problem.
Here’s how:
Go to the Settings menu > Click on System > Select About > Select Check for system update > Wait for the new firmware update > Click on Install system update option > Restart the Fire TV Stick.
#3 Perform a factory reset on your Fire TV Stick
If after performing the troubleshooting methods above the issue persists, you should consider doing a factory reset on your Fire TV Stick. This brings back the device to its factory default.
Step 1: Go to the Settings menu, select Reset to Factory settings.
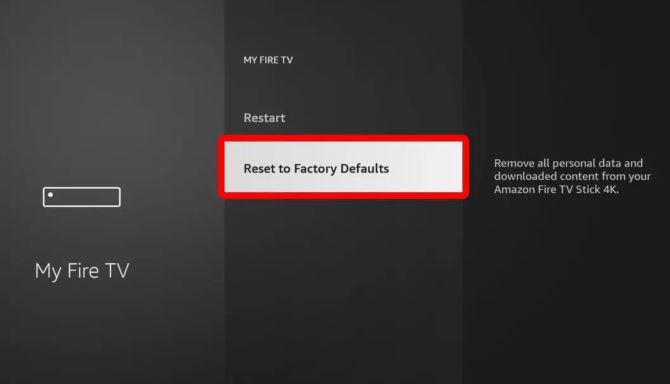
Step 2: Click OK.
Step 3: After the reset has completed install Netflix and check if it works.
How to fix Netflix not working on Xbox One / Xbox 360
#1 Logout and Login again to Netflix Application
Re-logging the Netflix application will fix Netflix not loading on Xbox One / Xbox 360 and for that, you need to log out of the application from Xbox and then log in again. Now, check whether the issue persists or not.
However, if Netflix problems on Xbox One / Xbox 360 are still there, then you can reinstall Netflix on X box device and the process for the same is provided below.
#2 Uninstall and reinstall the Netflix app
Uninstall Netflix on Xbox One / Xbox 360:
From the Xbox Dashboard, go to Apps > My Apps > Highlight the Netflix app > Press the X button for app details > Choose Delete > Yes.
Reinstall Netflix on X box one / X box 360:
From the X box Dashboard, go to Apps > Choose Netflix to download the app > Try Netflix again.
#3 Restart X box Console
Step 1: Press the Home button to turn off the Console.

Step 2: Disconnect the power switch connected to the Console, press & hold the power key for 5 seconds to turn it off completely.
Step 3: Wait for a while and then connect the power cable to the Console.
Step 4: press the Home button on the Controller to launch Netflix.
How to fix Netflix not working on PlayStation 3 /4 /5
Like the X box One, Sony’s PlayStation 3 / 4 / 5 console can also run streaming apps like Netflix. Try these solutions if you’re encountering problems with your Netflix app on your PlayStation.
#1 Check your PlayStation 3 / 4 / 5 for a system update
Sometimes Netflix may stop working, along with some other apps if there’s a pending system update on your PlayStation. PlayStation needs to be updated to its latest version for all apps to run smoothly. Visit the official Sony website to check the latest software version and update your device if needed.
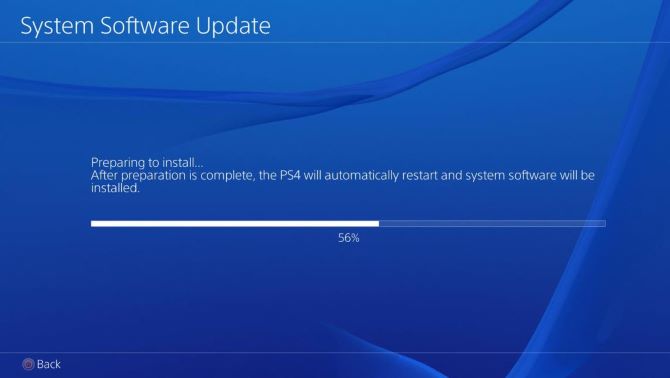
#2 Reset the Netflix app
PlayStation apps will continue to run in the background even if you switch to a video game or another app. Closing your open apps can improve the performance of your PlayStation and refresh the apps to fix any bugs that you may be experiencing.
Step 1: To close Netflix, highlight its icon on the home screen and press Options on your controller.
Step 2: A new menu will pop up with the option, Close Application.
Step 3: Click on it to close the Netflix app.
You can now reopen it again as you usually would.
#3 Use Ethernet Cable
Sometimes the main cause of the issue can be due to an internet connection. Even if you reboot your Wi-Fi, it might not work. So, you can opt for a wired connection where you will have to connect an Ethernet cable. By plugging in your Ethernet cable, you can then open your Netflix to check whether it’s working or not.
How to fix Netflix not working on Android phone or tablet
We are going to look at three solutions that will fix Netflix not working on Android devices.
#1 Turn your device off, then on
Turn off your Android. Make sure it’s powered off, not just locked > Turn it back on > Try Netflix again.
#2 Improve your Wi-Fi signal
To improve your Wi-Fi on Android phone / tablet:
Step 1: Move your router and your device closer to each other. If possible, put them in the same room.
Step 2: Move your router away from other wireless devices and appliances.
Step 3: Keep your router in an open space off the floor. Routers get better reception when on a desk or bookshelf.
Step 4: Clear App Cache & Storage.
Netflix accumulates files over a period, and you should take action to clear them from the device.
Open Settings from the menu > choose Apps > Find and select Netflix under See all apps > Tap on Storage & cache > Hit Clear Cache.
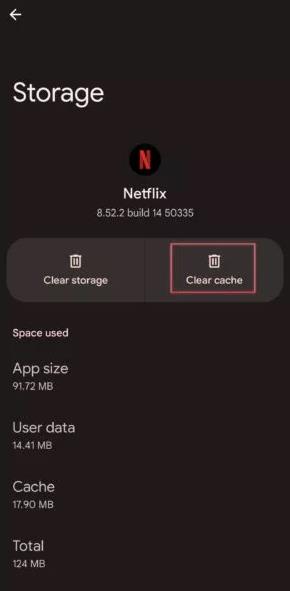
Tips: You can also select Clear storage for a clean start.
How to fix Netflix not working on iPhone or iPad
The following tips and tricks will get Netflix working properly on your iPhone or iPad so that you can watch your show.
#1 Restart your iPhone or iPad
Step 1: Press and hold the side button and one of the volume buttons at the same time until the sliders appear. Drag the top slider to turn your device off.
Step 2: If the sliders don’t appear, press and hold the Sleep/Wake button until the red slider appears, then drag the slider.
Step 3: After 10 seconds, press the Sleep/Wake button.
Step 4:Once your device powers on, try Netflix again.
#2 Quit all recent apps
Open the App Switcher by pressing the Home button twice > For every app in the list, swipe up on the app to quit it > Try Netflix again.
The steps to quit an app might be different for your device. To get the steps for your device, go to the Apple Support site.
#3 Delete and Reinstall Netflix
Reinstalling Netflix on your iPad or iPhone is another way to fix any issues with the program, especially if it is subject to crash. Taking off the app and reinstalling it should fix any files that have been corrupted inside of it. It allows you to start fresh.
Deleting Netflix or any other app on your iPad or iPhone is simple.
Step 1: Tap and hold the Netflix app.
Step 2: Tap Remove App or the minus sign (–) that appears in the upper left corner.
Step 3: When prompted, tap Remove App.
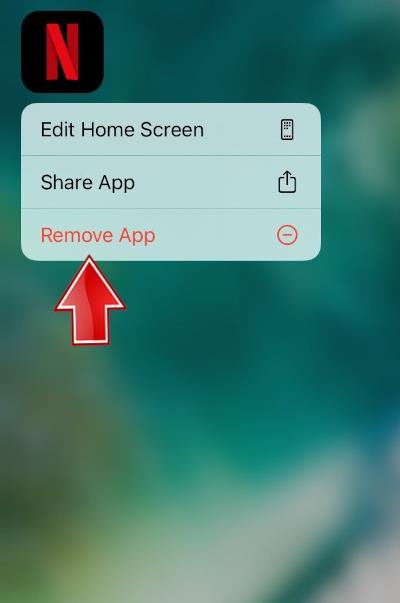
Step 4: Search for Netflix on app store and reinstall it.
Basic Netflix troubleshooting fixes to try
Even though the Netflix app is available on various devices, some general troubleshooting Netflix solutions work across the board no matter what device you’re using.
As a general rule, when you run into the Netflix not working problem, we recommend to try the following fixes:
- Check if Netflix is down (All)
Netflix periodically maintains and upgrades its server for better performance. If you try accessing Netflix during that period, you may encounter an error.
You can easily check if the Netflix servers are down from the Is Netflix Down? Page on Netflix.
- Restart your device (All)
Restarting your device works because it restores it to its initial state. Any application that was running or frozen in the background will reset, giving your device a fresh slate to start with.
- Reboot your router (PC, Smart TV)
If your internet is down or you seem to be connected but apps aren’t working properly, the problem may lie with your network hardware. Unplug your modem and wireless router from power for 30 seconds, plug them in, and try Netflix again.
- Check your internet connection (All)
The most common reason Netflix is not working is your internet connection or Wi-Fi link. So make sure you’re connected to the internet in the first place and that you have a working connection.
If your connection is working, it still might be too slow for streaming. Make sure your internet connection meets Netflix’s recommended speeds.
- Check the Device Limit (PC, Smart TV)
If Netflix not working on Smart TV but works on a phone, you must check whether your Netflix account has the right to watch on a bigger screen.
Netflix offers a basic mobile plan that lets you watch only on a mobile phone and not on TV or PC. You must be subscribed to that plan only.
- Update your operating system (All)
Whether you’re using a smart TV, X box gaming console, smartphone, or tablet, you should always try to keep it up-to-date with the latest operating system, as some apps will stop working if they know a system update is available. A system update can also fix any bugs that may be preventing the Netflix app from working correctly.
- Update your Netflix app (All)
As with a system update, it’s equally important to keep the Netflix app up-to-date as the latest version may be needed to run on your device or to connect to the Netflix servers for streaming media.
- Clear Netflix Cache and Data (All)
You can also try clearing the Netflix cache on your iPhone or Smart TV to fix the issue of the Netflix not loading. Doing so will remove the temporary files from the Netflix app and won’t affect your downloaded content or any other settings in the Netflix app.
- Log out of Netflix and Log in again (All)
Signing out of Netflix is a straightforward process on every device. Go to the options menu and select Sign out. Here’s how to find the option on a few devices.
On the web: tap on the profile icon.
Android/ iOS app: tap on the profile icon.
Windows app: click on the three horizontal dots located at the top-right corner.
PlayStation: press “O” and select the gear icon.
Smart TVs: press the left button, select Settings, and sign out.
Netflix error codes and fixes
Sometimes, you may run into issues with Netflix in the form of error codes that impede your progress now and then.
When you received a unique error code from Netflix, it usually implies that your device is having trouble connecting to Netflix due to different problems.
If your Netflix isn’t working and it gives you an error code, you can visit the Netflix help center, enter the specific error code and search for the solutions given by Netflix on this page.
FAQs about Netflix not working
A: If you’re getting Netflix video with no sound, try playing another video to see if you get sound. If you don’t, make sure the volume is turned up on your viewing device, check your device’s audio settings, and restart it if necessary.
A: You need to check if your phone or tablet is connected to the same network as your TV. Your phone or tablet must be connected to the same network as your TV for the second screen to work properly. Netflix second screen does not work over your cellular service or separate networks.
A: If you hear sound but don’t see a video, or if the video goes black while watching, it usually means an issue with your device or a video cable stopped Netflix from showing a video. Follow this guide to solve your problem. If you get a black screen when screen recording Netflix, follow this post instead.
A: It typically points to information stored on your device that needs to be refreshed. Try restarting your device and checking if the issue persists. If it does, then try checking the internet connection.
More Articles:
5 Ways to Fix Netflix Site Error






