It is a common phenomenon that suddenly Windows 10 screen seems strange when compared with what it was before. Sometimes, your computer suddenly turns black for a while when you are watching videos with either smaller or larger text. That means Windows 10 won’t fit the screen.
Normally, a PC screen not fitting the monitor can appear right after you upgraded the system to Windows 10 or when you connect your computer with another monitor. In either case, the unfit Windows 10 screen won’t show in full screen and display is not filling the screen on Windows 10. So you can’t help thinking about how you can make the screen fit the monitor on Windows 10.
In a larger sense, Windows 10 screen doesn’t fit the monitor properly can be mostly caused by the improper screen resolution and the outdated or corrupted video card driver.
Hence, you would better get down to resolving this display issue on Windows 10.
How to Fix Windows 10 Doesn’t Fit My Monitor Screen?
Actually, when digging deeper, you can soon find it is the screen resolution can’t fit Windows 10. Or if the screen can’t suit the monitor error happens to you soon after you upgraded to Windows 10, there is a high probability that something went wrong with your graphics card, like AMD, Intel, or NVIDIA. Perhaps the video card has not been installed in reality or it came to you with an incompatible Windows 10 display driver.
All these can bring PC screen into unsuitable error on Windows 10. Now, get started to get your display to fit the screen.
Solution 1: Adjust Windows 10 Display Resolution
Firstly, it is said that you have got a blurry screen when Windows 10 doesn’t fit to screen.
To a degree, that can occur lies in that your display resolution isn’t fitting on Windows 10. Therefore, you might as well determine to change screen resolution in Display setting to adjust the screen border.
1. Go to Start > Settings > System.
2. Under Display, locate Resolution and then select a proper screen resolution.
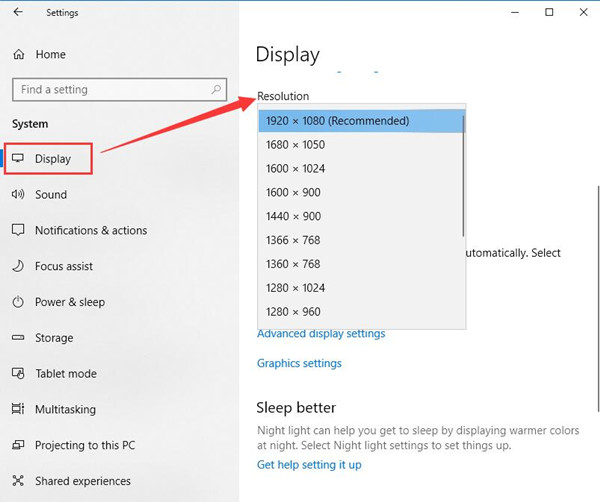
In the normal case, for purposes of best and fit Windows 10 screen, choose to set the Recommended resolution for your PC, which is also the highest one in the list for most users.
3. Once you choose another display resolution for Windows 10, you will be propelled to Keep changes.
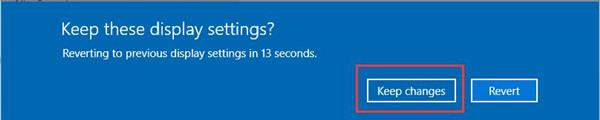
Upon changing the screen resolution, Windows 10 will fit for your monitor. And you won’t observe the smaller or larger text on the display.
Tips: What is the Optimal Screen Resolution for your PC?
Usually, display resolution differs in different PC on different Windows systems with a diversified size of monitor or screen.
Here are the normal values you can set for your Desktop or laptop depending on the monitor size, it is wise to try more times until you find the suitable screen resolution on your PC in your use.
For Laptops on Windows 10 with different Screen Size:
13- to 15-inch standard ratio laptop screen 1400 × 1050
13- to 15-inch widescreen laptop screen 1280 × 800
17-inch widescreen laptop screen 1680 × 1050
For Desktops on Windows 10:
19-inch standard ratio LCD monitor 1280 × 1024
20-inch standard ratio LCD monitor 1600 × 1200
20- and 22-inch widescreen LCD monitor 1680 × 1050
24-inch widescreen LCD monitor 1920 × 1200
Hope these values can be regarded as a reference and help you find the best screen resolution. In doing so, Windows 10 won’t fit the screen would disappear immediately.
Solution 2: Fix the Second Monitor Doesn’t Fit Windows 10
According to your complaints, many of you hit upon the unfit Windows 10 screen when they try to connect a second monitor to laptops or whatever.
It is normal that once you connected another monitor with your PC, the screen turns to be abnormal on Windows 10 as the two individual monitors have their own screen resolutions, thus one of them will not fit Windows 10.
There are two useful options open to you to make the screen fit Windows 10, such as the Desktop monitor that you connected to the laptop.
Option 1:
Press Windows + P to raise Projects and then choose the Second screen only.
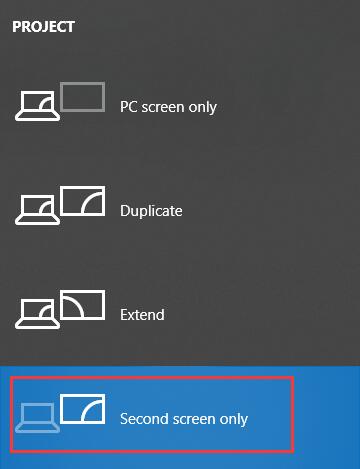
That will mainly show the connected monitor whose display resolution has been automatically customized after you decide to show the second screen only. In this sense, the monitor will work well on Windows 10.
Option 2:
In Projects, select Duplicate.
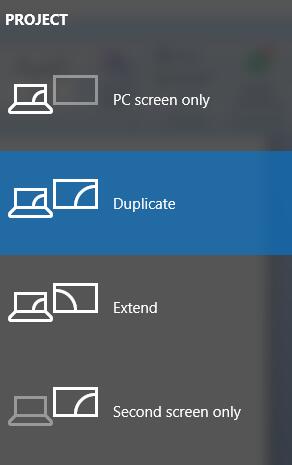
Possibly, you will see the larger or smaller text on the second monitor as it displays with another PC’s screen resolution.
Then try to switch to the second monitor and then you can see its Resolution tab under Scale and layout is available for you to change.
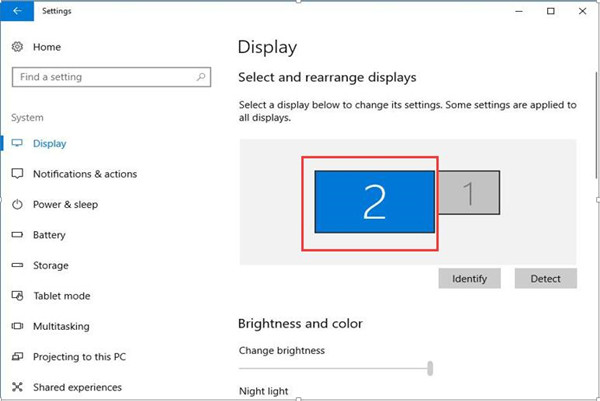
By setting best screen resolution for the connected monitor, you will remove too large or toll small text from Windows 10.
Above all is what you are supposed to do if Windows 10 won’t fit the monitor pops up during the time when you connect a second screen.
Solution 3: Update the Graphics Driver
Windows 10 not fitting on the screen can also result from the outdated or incompatible graphics driver. No matter your graphics card belongs to AMD, Intel or NVIDIA, the moment you upgraded to or updated to Windows 10, the video card needs installing along with the updated display driver on Windows 10.
But unfortunately, in Device Manager, you find no AMD or Intel or NVIDIA HD graphics card driver under Display adapters, instead, it shows you Microsoft Basic Display Adapter.
On this occasion, it denotes your display driver can’t work well with the new system. It is just not compatible with Windows 10, thus leading to Windows 10 screen unfit error.
1. Open Device Manager.
2. Expand Display adapters and then right click your graphics driver to Uninstall device.

For users who can’t find your display driver in Display adapters, try to locate it in Other devices.
3. Upon the display card driver is uninstalled from your PC, you should head to the official site to download the latest one for Windows 10.
For NVIDIA graphics card driver, you can refer to how to update NVIDIA driver on Windows 10
For AMD driver: how to update Windows 10 AMD driver
For Intel driver: how to update Windows 10 Intel driver
With the help of the detailed steps, you will find it foolproof to download Windows 10 graphics card driver in hope that Windows 10 will fit for the screen and display in proper text.
The time you get the suitable graphics driver, you can see Windows 10 screen perfectly fits the monitor and your computer screen size can also be adjusted to normal.
Solution 4: Change Individual Scaling Settings
As said before, when Windows 10 doesn’t fit the screen, you will also notice that your computer is not displaying in full screen with its border left out. It is rather annoying that you can’t play games in full screen like that.
In such a case, the scaling settings should function to get your screen back to normal size. If Windows 10 doesn’t scale to fit properly, there is much need to configure individual scaling settings to resize the screen to make it fit the Windows 10 monitor.
1. Navigate to Start > Settings > System.
2. Under Display, on the right pane, locate Scale and layout, hit Change scaling settings.
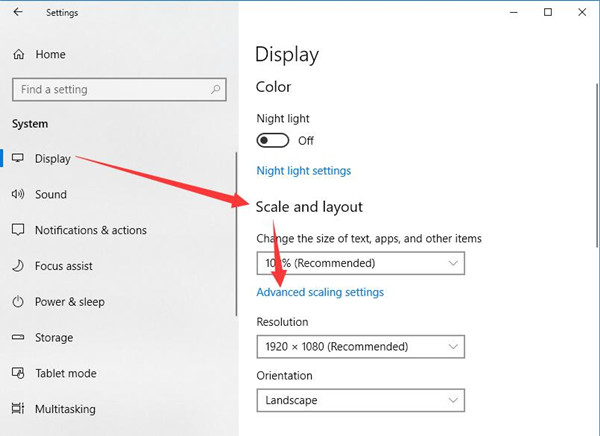
Here if necessary, you are able to change the size of the text, apps, and other items. Hence your screen can be suitable for Windows 10.
3. Under Advanced scaling settings, turn on the option – Let Windows try to fix apps so they’re not blurry.
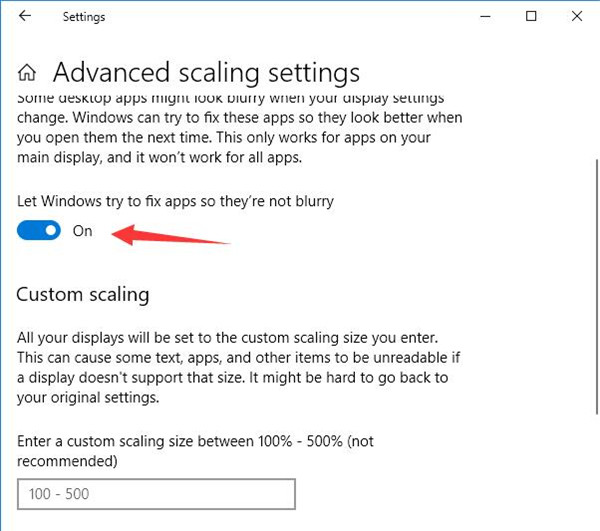
Here if you would like to, it is available to enter a custom scaling size for Windows 10 to make sure it fits the monitor.
At this moment, you will have successfully fixed Windows 10 not fitting error and fit it to the screen well. For your needs, there are some best tips about what the most suitable display resolution is for different computer types, laptops or desktops or even tablets.
In a word, from this article, you are capable of mastering the way to fit the screen to monitor on Windows 10 and make a custom screen resolution as well.
More Articles:
How to Fix Laptop Screen Flickering Issue






